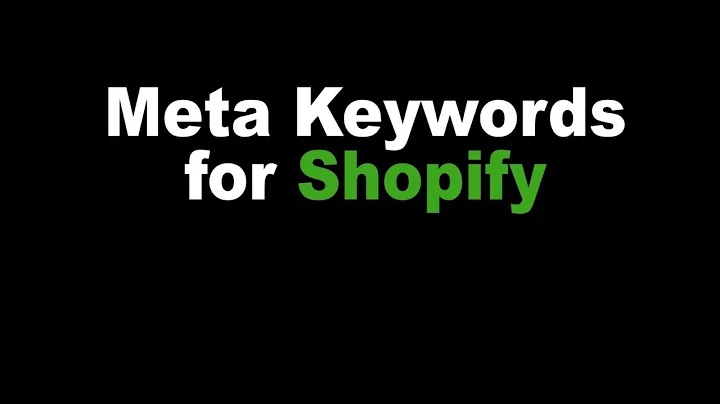Efficient Stock Transfers with Stocky: A Comprehensive Guide
Table of Contents
- Introduction
- What is a Stock Transfer?
- Purpose of Stock Transfers
- Creating a Stock Transfer
- Adding Products to a Stock Transfer
- Using a Barcode Scanner
- Replenishing Stock
- Adding Notes and Tracking Number
- Downloading Stock Transfer as a Template
- Sending a Stock Transfer
- Receiving a Stock Transfer
- Conclusion
Introduction
In this article, we will explore the process of performing stock transfers within Stocky, a platform that helps retailers manage their inventory. We will discuss what stock transfers are, their purpose, and how to create, add products to, and send/receive stock transfers. Additionally, we will cover features such as using a barcode scanner, replenishing stock, adding notes and tracking numbers, and downloading stock transfers as templates. By the end of this article, you will have a clear understanding of how to effectively manage your inventory through stock transfers in Stocky.
What is a Stock Transfer?
A stock transfer refers to the movement of products from one location to another within a retailer's inventory system. It involves transferring inventory between different store locations or warehouses to ensure that stock levels are accurate and products are available where they are needed. Stock transfers are essential for maintaining inventory integrity and optimizing the distribution of products within a retail operation.
Purpose of Stock Transfers
The primary purpose of stock transfers is to ensure that the right products are available at the right locations. By moving inventory from one place to another, retailers can balance stock levels and meet customer demand effectively. Stock transfers also aid in managing inventory across multiple store locations or warehouses, allowing retailers to optimize their stock and avoid overstocking or understocking situations. Additionally, stock transfers help retailers streamline their operations by consolidating inventory from various locations.
Creating a Stock Transfer
To initiate a stock transfer in Stocky, follow these steps:
- Access the Inventory section in your Stocky account.
- Select the Stock Transfers option.
- Click the "Stock Transfer" button.
- Choose the source location (where the products will be sent from).
- Select the destination location (where the products will be received).
- Click "Create" to create the stock transfer.
It is crucial to ensure that the correct source and destination locations are selected to transfer the inventory accurately.
Adding Products to a Stock Transfer
There are several ways to add products to a stock transfer in Stocky:
- Use the "Plus Products" option: This allows you to add products individually by selecting variants and inputting the desired transfer quantity.
- Utilize a CSV import: By creating a CSV file with unique identifiers (such as SKUs) and corresponding quantities, you can import multiple products into the stock transfer simultaneously.
- Employ a barcode scanner: If you have a barcode scanner connected to your computer, you can use the "Barcode Scan" feature to scan products directly into the stock transfer. This method is efficient for quickly transferring products in large quantities.
After adding the products, you will see the available quantity at the source location and the quantity that will be sent to the destination location.
Using a Barcode Scanner
The barcode scanner feature in Stocky enables you to scan products directly into the stock transfer. Here's how to use it:
- Click on the "Barcode Scan" option.
- Connect a barcode scanner to your computer via Bluetooth or USB.
- Scan the product barcode, and the quantity will automatically increase in the stock transfer.
- Continue scanning additional products until all desired items are included.
- Click "Add Scanned Items" to add the scanned products to the stock transfer.
Using a barcode scanner is a time-efficient method of transferring products and ensures accurate inventory management.
Replenishing Stock
Stocky offers a feature called "Replenish Beta" to assist in creating stock transfers based on the demand at the destination location. This feature allows you to suggest the desired number of products to be added to the stock transfer for a specific number of days. You can automate this process by specifying the desired quantity based on your current stock levels at the source location. Additionally, you can create stock transfers to bring inventory levels up to the maximum stock level or the minimum stock level, depending on your vendor or supplier details.
Adding Notes and Tracking Number
When creating a stock transfer, Stocky allows you to add notes and a tracking number for reference. By including specific information such as the reason for the transfer or the employee responsible for the transfer, you can easily track and manage stock transfers. Additionally, you can add a reason code to clarify the purpose of the stock transfer. These details provide valuable context and facilitate efficient inventory management.
Downloading Stock Transfer as a Template
To simplify the creation of future stock transfers, Stocky offers the option to download a stock transfer as a CSV template. By downloading the stock transfer as a CSV file and keeping it as a template, you can easily create additional stock transfer templates with pre-defined columns for unique identifiers and quantities. This feature saves time and ensures consistency when creating multiple stock transfers.
Sending a Stock Transfer
Once you have completed creating a stock transfer and added all the necessary products and information, you can proceed to send it. Click on the "Send" button. The status of the stock transfer will change to "In Transit." This indicates that the products have been removed from the source location and are being moved to the destination location. The inventory at the source location will be updated accordingly, decreasing the stock level of the transferred items.
Receiving a Stock Transfer
When you receive a stock transfer at the destination location, you need to update the inventory accordingly. Follow these steps to receive a stock transfer:
- Access the Stock Transfers section under Inventory in Stocky.
- Locate the stock transfer you want to receive either by scrolling through the list or using the filter search option.
- Select the stock transfer to view the products included.
- Click on the "Receive" button.
- Stocky will sync the product inventory from the source location to the destination location, ensuring an accurate view of inventory at the new location.
After receiving the stock transfer, you can proceed to sell the transferred items either in-store or online.
Conclusion
Stock transfers are a vital aspect of inventory management for retailers. They help in maintaining accurate stock levels, optimizing distribution, and meeting customer demand effectively. In this article, we explored the process of performing stock transfers within Stocky, including creating stock transfers, adding products, using barcode scanners, replenishing stock, and sending/receiving stock transfers. By leveraging these features, retailers can streamline their inventory operations, enhance efficiency, and ensure that products are available where they are needed most. With Stocky's comprehensive tools, retailers can confidently manage their stock and focus on delivering exceptional customer experiences.
Highlights
- Stock transfers facilitate the movement of inventory between locations within a retail operation.
- The purpose of stock transfers is to optimize stock levels, balance distribution, and meet customer demand effectively.
- Stocky offers various methods for adding products to stock transfers, including manual selection, CSV imports, and barcode scanning.
- Barcode scanning increases efficiency and accuracy when transferring products in bulk.
- The "Replenish Beta" feature enables automated stock transfers based on demand and current stock levels.
- Adding notes, tracking numbers, and reason codes provides valuable context and simplifies inventory management.
- Downloading stock transfers as CSV templates saves time and ensures consistency when creating future transfers.
- Sending and receiving stock transfers in Stocky ensures accurate inventory updates between source and destination locations.
- Stock transfers are crucial for maintaining inventory integrity and optimizing the distribution of products.
FAQ
Q: Can I transfer products between different store locations using stock transfers in Stocky?
A: Yes, stock transfers in Stocky allow you to move products between different store locations within your retail operation.
Q: How can I add products to a stock transfer in Stocky?
A: Stocky offers multiple options for adding products to a stock transfer, including manual selection, CSV import, and barcode scanning.
Q: Is it possible to automate stock transfers based on the demand at the destination location?
A: Yes, Stocky's "Replenish Beta" feature enables automated stock transfers based on demand and current stock levels at the source location.
Q: Can I include additional notes and tracking numbers in a stock transfer for reference?
A: Yes, when creating a stock transfer in Stocky, you can add notes, tracking numbers, and reason codes to enhance tracking and provide context.
Q: Does Stocky allow me to download stock transfers as templates for future use?
A: Yes, you can download stock transfers as CSV templates, which serve as a foundation for creating new stock transfers with pre-defined columns.
Q: How can I ensure an accurate view of inventory at the destination location after receiving a stock transfer?
A: By using Stocky's "Receive" function for stock transfers, the product inventory will be synced from the source location to the destination location, providing an accurate view of inventory.