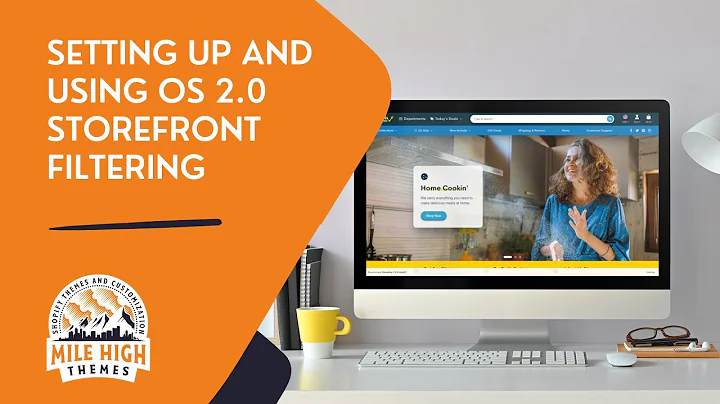Customize Your Shopify Theme with Ease
Table of Contents
- Introduction
- Selecting a Theme on Shopify
- Browsing the Shopify Theme Store
- Customizing the Theme
- Editing the Home Page
- Adding Slideshow Images
- Featured Collections
- Multi-column Section
- Adding and Rearranging Sections
- Updating the Footer
- Publishing Your Theme
Selecting and Customizing a Shopify Theme
Are you thinking of starting an online store? Look no further than Shopify, one of the most popular and user-friendly platforms for building your online business. One of the great features offered by Shopify is the ability to browse and select from dozens of stunning themes that you can customize and use for your store. In this article, we will guide you through the process of selecting and customizing a theme for your Shopify store from the Shopify Theme Store.
Selecting a Theme on Shopify
When you join Shopify, there is a default theme set up for you to get started. However, if you want to give your store a unique and professional look, it's a good idea to browse through the available themes and select the one that best suits your needs. Shopify offers both free and paid themes, each with different styles and layouts that can offer a different experience for your customers.
Browsing the Shopify Theme Store
To browse the themes available on Shopify, you need to go to the Themes page in your Shopify dashboard. Here, you can view and customize the theme that you are currently using for your store. You can also access the Shopify Theme Store from this page, where you can find and install new themes for your account.
The Shopify Theme Store offers a wide range of professional themes that you can use for your store. Currently, there are 119 themes available, with new themes being added regularly. You can filter the themes based on your preferences, such as selecting free themes or using the search bar to find specific styles and designs that match your brand and products.
Customizing the Theme
Once you have selected a theme from the Shopify Theme Store, you need to customize it to make it your own. To do this, click on the "Customize" button on the right-hand side of the theme preview. This will take you to the Shopify Theme Editor, where you can fully customize your Shopify theme.
The Shopify Theme Editor provides you with an easy-to-use interface where you can edit various sections of your theme. On the left-hand side menu, you can find options to edit your home page and theme settings. By default, your theme will have various sections added to the home page, and you can easily add content to these sections to customize your home page.
Editing the Home Page
To edit your home page, you simply need to add content to the sections that you want to display. For example, you can edit the announcement bar, header, slideshow, featured collections, and even add a multi-column section to display reviews and testimonials. Each section can be customized based on your preferences, such as adding images, text, buttons, and links.
To add slideshow images, go to the slideshow section and click on the first slide tab. Here, you can add your slideshow image, heading, subheading, button link, and more. You can also customize the other sections on your home page, such as featured collections, by selecting the collection you want to feature and adding a heading and description.
Adding and Rearranging Sections
If you want to add or hide sections on your home page, Shopify allows you to do so easily. You can hide sections that you don't want to display, such as the multi-column section if you don't have any reviews or testimonials yet. You can also add new sections to your home page, such as featured products, recent blog posts, or even a video about your brand or products. The sections can be rearranged by simply dragging and dropping them into the desired location.
Updating the Footer
The footer of your online store is also an important part of your theme. You can update the footer and footer sections by clicking on the "Footer" tab in the Shopify Theme Editor. Here, you can select various options for your footer and edit each section as needed. You can add text, links, social media icons, and other elements to create a cohesive and professional footer for your store.
Publishing Your Theme
Once you have customized your theme and are happy with the changes, it's time to publish your theme to your online store. Before publishing, make sure to hit the save button to ensure that all your changes are saved. Then, click on the publish button at the top right of the page. A confirmation window will pop up, and once you click on publish, your new theme will replace your current theme on your online store.
With the help of Shopify's intuitive theme editor, you can easily select, customize, and publish a theme that reflects your brand and enhances the shopping experience for your customers. So why wait? Start exploring the Shopify Theme Store today and take your online store to the next level.
Highlights:
- Shopify offers a wide range of professionally designed themes for online stores.
- Themes can be customized to match your brand and products.
- The Shopify Theme Store has both free and paid themes.
- The theme editor allows you to easily edit and customize your theme.
- You can add sections, rearrange them, and update the footer.
- Publishing your theme is a straightforward process.
FAQ
Q: Can I switch themes after publishing one on Shopify?
A: Yes, Shopify allows you to have multiple themes in your theme library. You can switch between themes anytime you wish, giving you the flexibility to test different designs or revert back to a previous theme if needed.
Q: Can I customize the mobile version of the theme?
A: Yes, the Shopify theme editor allows you to customize both the desktop and mobile versions of your theme. This ensures that your online store looks great and functions well on all devices.
Q: How often are new themes added to the Shopify Theme Store?
A: New themes are constantly being added to the Shopify Theme Store. Shopify is committed to providing a wide selection of themes to cater to different business needs and design preferences.
Q: Can I add my own CSS code to customize the theme further?
A: Yes, if you have advanced coding knowledge, you can add your own CSS code to further customize the theme. Shopify provides a dedicated area where you can add custom CSS to override the default styles of your theme.
Q: Can I preview the changes before publishing the theme?
A: Yes, the Shopify theme editor allows you to preview the changes you make in real-time. This enables you to see how your theme looks and functions before publishing it to your online store.
Q: Are there any SEO considerations when selecting a theme?
A: Yes, when selecting a theme, it's important to choose one that is optimized for search engines. Look for themes that have clean code, mobile responsiveness, and customizable meta tags and headings to ensure better visibility in search engine results.