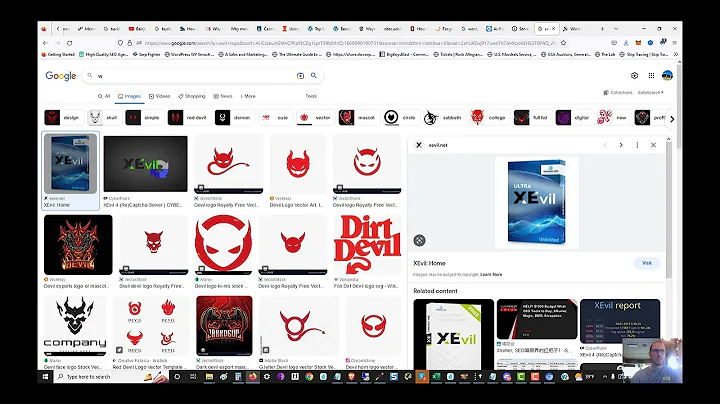Customize Order Confirmation Email on Shopify
Table of Contents
- Introduction
- Logging into Shopify
- Customizing Email Templates
- Adding a Logo
- Changing Colors and Theme
- Editing Text
- Previewing and Testing Emails
- Editing HTML Code
- Customizing Order Confirmation Emails
- Additional Email Customizations
- Email Marketing and Automation
- Conclusion
How to Customize Email Templates and Notifications on Shopify
Hey, what is up guys? It's Brennan here, and today I'm going to be showing you how to customize email templates and notifications on Shopify. If you don't already have a Shopify store, you can easily set one up by visiting brentvalesky.com/Shopify. Once you're logged into your Shopify dashboard, follow these steps to customize your email templates.
Step 1: Logging into Shopify
Ensure that you are logged into your Shopify dashboard. If not, enter your credentials to access your account.
Step 2: Customizing Email Templates
In the bottom left-hand corner of your dashboard, click on "Settings." Scroll down until you see the "Notifications" section on the left-hand side. Select "Notifications" to access the email templates customization menu.
Step 3: Adding a Logo
To add your company's logo to your email templates, click on "Customize email templates." Next, select "Order Confirmation" or any other template you wish to edit. On the right-hand side, click on "Add logo" and either drag and drop your logo or select it from your computer. Adjust the logo's size as desired.
Step 4: Changing Colors and Theme
To change the color of your email templates, go back to the "Customize email templates" menu. Click on "Accent color" and either select a pre-set color or enter a custom color code. Save your changes to apply the new color scheme.
Step 5: Editing Text
While in the email templates customization menu, you have the option to edit the text of the templates. However, it is recommended to keep the default text as it is. If necessary, you can make manual edits to each template by scrolling through the menu.
Step 6: Previewing and Testing Emails
To visualize how an email will look, click on the respective template and select "Preview email and SMS." You can also send a test email to your specified email address to see how it will appear to your customers. For advanced users, there is an option to edit the HTML code of the email templates.
Step 7: Customizing Order Confirmation Emails
For order confirmation emails, navigate to the "Customize email templates" menu and select "Order Confirmation." Add your logo and choose a color theme as explained in the previous steps. Save your changes to update the template.
Step 8: Additional Email Customizations
If you require further customizations for your email templates, like more advanced email marketing features or automation, consider using external applications such as Clavio or MailChimp. These platforms offer a variety of customizable templates and advanced email marketing capabilities.
Step 9: Email Marketing and Automation
Within the Shopify platform, you can utilize the Shopify Marketing app to set up email campaigns and automations. Create campaigns to announce new arrivals, product restocks, or sale offers. These email marketing templates provide a more branded approach than the standard automated notification templates discussed earlier.
Conclusion
In conclusion, customizing email templates and notifications on Shopify is straightforward using the built-in features. By adding your logo, selecting a color scheme, and making minor text adjustments, you can personalize the email communication with your customers. Remember to test and preview your templates before implementing them to ensure a polished and professional appearance.
Highlights
- Learn how to customize email templates and notifications on Shopify.
- Add your company's logo to your email templates.
- Change the colors and theme of your email templates.
- Preview and test your email templates before sending them.
- Make manual edits to the text of the templates if needed.
- Consider using external applications for advanced email marketing features.
- Utilize the Shopify Marketing app for email campaigns and automations.
FAQ
Q: Can I add a custom logo to my email templates?
A: Yes, you can easily add your company's logo to your Shopify email templates.
Q: Can I change the colors and theme of the email templates?
A: Absolutely, you can customize the colors and theme of your email templates to match your brand.
Q: Is it possible to edit the text in the email templates?
A: While it is possible, it is recommended to keep the default text. However, you can make manual edits if necessary.
Q: How can I preview and test my email templates?
A: Shopify provides a preview option and the ability to send test emails to see how your templates will appear to customers.
Q: Can I customize other types of emails not covered in this guide?
A: Yes, you can customize order confirmation emails and explore more advanced email marketing options within the Shopify platform.
Q: Are there additional applications I can use for email marketing?
A: Yes, popular applications like Clavio and MailChimp offer more advanced email marketing features and customizable templates.