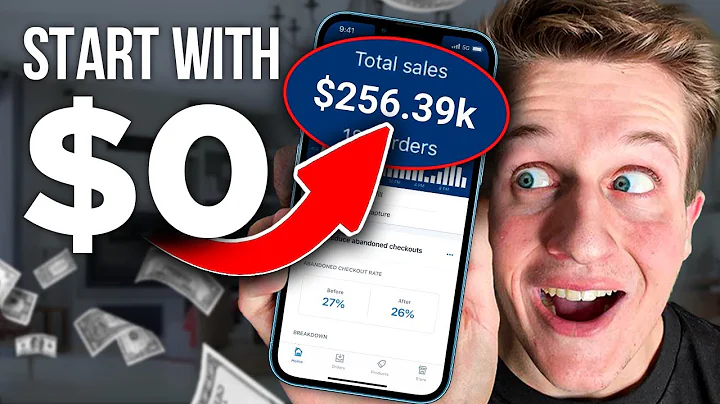Creating a Fresh Shopify Development Store: A Guide to Theme Development
Table of Contents
- Introduction
- Setting up a Shopify Partner account
- Creating a development store
- Configuring the development store
- Exploring the Shopify partner documentation
- Understanding the theme section of the development store
- Customizing the theme
- Removing unnecessary code
- Maintaining the theme for future development
- Conclusion
Introduction
In this article, we will guide you through the process of setting up a fresh development store on Shopify. We will cover everything from creating a Shopify Partner account to configuring the development store and customizing the theme. Along the way, we will explore the Shopify partner documentation and provide tips on maintaining the theme for future development. So let's dive in and get started!
Setting up a Shopify Partner Account
If you're new to Shopify, the first step is to create a Shopify Partner account. This account will allow you to access development resources, collaborate with clients, and create development stores. To create a Shopify Partner account, follow these steps:
- Visit the Shopify Partners website and click on the "Join now" button.
- Fill in the required details, including your name, email address, and password.
- Complete the verification process by confirming your email address.
- Once verified, log in to your Shopify Partner account.
Creating a Development Store
Once you have a Shopify Partner account, you can proceed to create a development store. A development store is a sandbox environment where you can build and test your Shopify themes and apps. To create a development store, follow these steps:
- Log in to your Shopify Partner account.
- Navigate to the development tab in the partner dashboard.
- Click on the "Add store" button.
- Choose to create a development store.
- Give your development store a unique name and set a password for the front page.
- Consider enabling the developer preview option if you want access to developer APIs.
- Save your settings and wait for the development store to be created.
Configuring the Development Store
Once your development store is created, you can start configuring it according to your needs. This includes setting up product listings, configuring themes, and customizing the store's appearance. To configure your development store, follow these steps:
- Log in to your Shopify Partner account and navigate to the development store.
- Connect a custom domain if desired, or use the default assigned domain.
- Begin adding product listings and organizing them into categories.
- Customize the theme by modifying colors, fonts, and layout options.
- Explore the various features available in the development store, such as order management, customer analytics, and app integrations.
Exploring the Shopify Partner Documentation
As you navigate through the development store and make customizations, you may need to refer to the Shopify Partner documentation. The documentation provided by Shopify offers comprehensive information and resources to help you understand and utilize various features. To make the most of the documentation, follow these tips:
- Familiarize yourself with the layout and structure of the documentation.
- Use the search function to quickly find specific topics or features.
- Take the time to explore and experiment with different settings and options.
- Make note of any questions or areas where you need further clarification.
- Seek assistance from the Shopify Partner community or support team if you encounter any difficulties.
Understanding the Theme Section of the Development Store
One of the key aspects of a Shopify development store is the theme section. This is where you can manage and customize the theme that determines the look and feel of the store. Within the theme section, you can perform actions such as previewing, duplicating, and editing the code of the theme. To fully understand the theme section, consider the following:
- Familiarize yourself with the basic structure of a Shopify theme.
- Take advantage of the preview functionality to see how changes will affect the store's appearance.
- Duplicate a theme if you want to make significant modifications without affecting the original.
- Use the code editor to make edits to the theme's HTML, CSS, and JavaScript files.
- Explore the options to change the theme's language and other settings.
Customizing the Theme
To create a unique and personalized store, you will likely need to customize the theme further. This involves modifying the theme's design elements to match your brand and aesthetic preferences. When customizing the theme, keep the following in mind:
- Consider the overall branding and image you want to portray.
- Edit the theme's color scheme to align with your brand colors.
- Experiment with different font styles to find the right combination.
- Arrange elements on the page to create an intuitive and visually appealing layout.
- Test the responsiveness of the theme on different devices to ensure a seamless user experience.
Removing Unnecessary Code
When working with a Shopify theme, you may come across unnecessary or redundant code. Removing this code can help streamline the theme's performance and improve load times. To remove unnecessary code from your theme, follow these steps:
- Review the theme's code files thoroughly to identify any unnecessary or duplicated code.
- Use a code editor with search functionality to locate instances of the code you wish to remove.
- Make a backup copy of the theme before making any changes to ensure you can revert if needed.
- Carefully delete the identified code, ensuring you don't remove any essential functionality.
- Test the theme thoroughly after removing the code to ensure it functions as intended.
Maintaining the Theme for Future Development
As you continue to develop your Shopify theme, it is essential to consider future maintenance and updates. This can include adding new features, accommodating client requests, or integrating third-party apps. To ensure easy maintenance and future development, follow these best practices:
- Plan for scalability and flexibility when designing the theme's architecture.
- Use clean and modular code to make it easier to add or update features later on.
- Document any customizations or changes made to the theme for future reference.
- Anticipate potential changes or updates that may be required and plan accordingly.
- Regularly review and update the theme to ensure compatibility with new Shopify updates and features.
Conclusion
Creating and customizing a development store on Shopify is an exciting and rewarding process. By following the steps outlined in this article and exploring the Shopify partner documentation, you can build a unique and functional online store. Remember to continuously maintain and update your theme to ensure a seamless experience for both clients and customers. Get started today and unleash your creativity on the Shopify platform!
Highlights
- Setting up a Shopify Partner account is the first step toward creating a development store.
- Customizing the theme allows for a unique and personalized online store.
- Removing unnecessary code from the theme can improve performance and load times.
- Maintaining the theme for future development ensures scalability and easy updates.
- The Shopify Partner documentation is an invaluable resource for navigating and understanding the platform.
FAQ
Q: Can I change the theme of my development store once it's created?
A: Yes, you can change the theme of your development store at any time. Simply access the theme section in your partner dashboard and select a new theme to apply.
Q: Can I use my own custom domain for the development store?
A: Yes, you can connect your own custom domain to your development store. This can be done within the settings of your development store.
Q: Will the changes I make to the development store affect my live store?
A: No, any changes made to the development store will not affect your live store. The development store acts as a separate sandbox environment for testing and experimentation.
Q: Can I transfer my development store to a client?
A: Yes, you have the option to transfer the ownership of your development store to a client. However, if you have enabled the developer preview option, the store cannot be transferred.