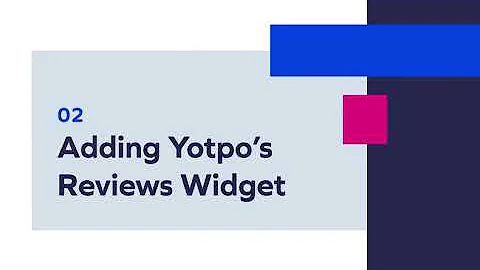Create Stunning Call to Action Buttons with PageFly
Table of Contents
- Introduction
- Adding the Button Element
- Customizing the Button Text and Icon
- Changing the Position and Size of the Icon
- Linking the Button to a Page
- Customizing the Button Styling
- 6.1 Global Style
- 6.2 Button State
- 6.2.1 Normal State
- 6.2.2 Mouse Over State
- 6.2.3 Active State
- Testing and Publishing the Button
- Adding the "Add to Cart" Button for Shopify
- Conclusion
Adding and Customizing Button Element in Pagefly
In this tutorial, we will guide you through the process of adding and customizing a button element using Pagefly. Buttons are an essential element in building websites as they provide a call-to-action and enhance user interactivity. We will cover everything from adding the button to linking it to a page and customizing its style.
1. Introduction
Buttons play a crucial role in guiding visitors on your website. Whether it's a "Buy Now" button or a "Sign Up" button, they direct users' attention towards taking specific actions. With Pagefly, you can easily add and customize buttons to complement your website's design and meet your conversion goals.
2. Adding the Button Element
To add a button element using Pagefly, simply click on the "Add Element" icon and select the button element from the basic elements section. Pagefly offers six types of buttons to choose from, allowing you to match the button style to your website's aesthetics.
3. Customizing the Button Text and Icon
Once you've added the button element, you can easily customize the text inside the button. Click on the button and navigate to the "General" tab. Here, you can edit the text and choose to show or hide the nearby icon. To change the text, simply click inside the text box and type what you want.
4. Changing the Position and Size of the Icon
Pagefly provides options to change the position of the icon inside the button. In the "General" tab, you'll find three positioning options: Left, Right, and Top. Additionally, if you don't like the default icon, you can easily change it. Click on the icon and go to the "General" tab to search and select an icon that suits your preferences.
5. Linking the Button to a Page
To make the button functional, you need to link it to a specific page. In the "Action" parameter, you can choose the "Go to URL" option. This allows you to set up a link that the button will direct users to when clicked.
6. Customizing the Button Styling
With the help of Pagefly, you can customize the button's style to match your website's design. Let's explore the different customization options available.
6.1 Global Style
The global style parameter allows you to change the format of buttons that you have already set up in the global styling section. This is useful when you want to make consistent changes to multiple buttons at once.
6.2 Button State
Pagefly allows you to customize different aspects of the button's appearance for each state: Normal, Mouse Over, and Active.
6.2.1 Normal State
In the normal state, you can choose the background color and content color. This sets the default appearance of the button.
6.2.2 Mouse Over State
The mouse over state defines how the button looks when a customer hovers their cursor over it. You can customize the background and content color to create an interactive experience.
6.2.3 Active State
The active state refers to the button's appearance when the customer clicks on it. You can set it to have the same styling as the hover state.
7. Testing and Publishing the Button
To see how the button appears and functions, it's essential to save and publish the page. By doing this, you can check the live page and interact with the button as a user would. Ensure that all the links and button states work as intended.
8. Adding the "Add to Cart" Button for Shopify
Pagefly also offers Shopify elements, including the popular "Add to Cart" button. If you're using the Shopify platform, you can easily find this button on the left toolbar. It provides seamless integration with your Shopify store, allowing customers to directly add products to their cart.
9. Conclusion
In conclusion, buttons are versatile elements that enhance user experience and drive conversions. With Pagefly's intuitive interface, you can effortlessly add, customize, and style buttons to match your website's design. By using the tips and tricks in this tutorial, you'll have beautifully crafted buttons that guide visitors towards your desired actions.
Highlights:
- Learn how to add and customize button elements using Pagefly
- Discover different styling options for buttons in Pagefly
- Link buttons to specific pages for enhanced user experience
- Utilize the "Add to Cart" button for Shopify integration
FAQ:
Q: Can I change the size of the button?
A: Yes, you can customize the size of the button by adjusting the dimensions in Pagefly.
Q: Can I have multiple buttons on one page?
A: Absolutely! Pagefly allows you to add multiple buttons and customize them individually.
Q: Can I change the button's font style?
A: Yes, you can customize the font style of the button text within Pagefly's styling options.
Q: Can I use custom icons for my buttons?
A: Yes, Pagefly provides a wide range of icons to choose from, or you can upload your own custom icons.
Q: Do I need coding knowledge to add buttons using Pagefly?
A: No, Pagefly's user-friendly interface allows you to add buttons and customize them without any coding experience.