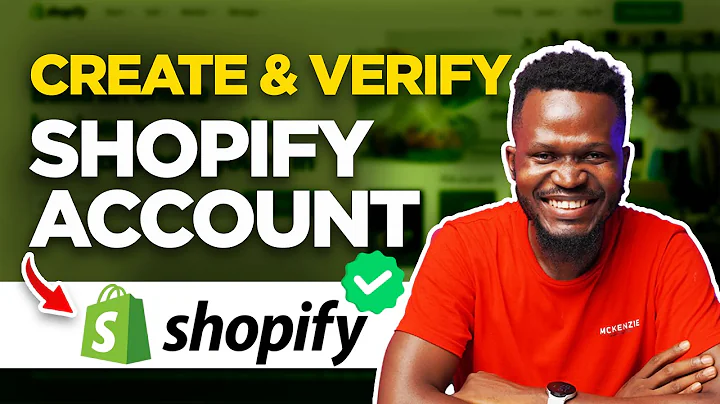Create Personalized Product Designs with Our Customization App
Table of Contents
- Introduction
- App Settings
- Enabling Different Views
- Changing Default View
- Customizing Layout
- Currency and Language Options
- View Controls and Arrows
- Adding Product Information
- Adding Product Title
- Adding Product Description
- Adding Additional Product Media
- Understanding Layers and Forms
- Layers and Forms Overview
- Working with Custom Layers
- Connecting Forms with Layers
- Creating Customizations
- Adding Monogram Field
- Choosing Monogram Type
- Customizing Text Options
- Customizing Text Layers
- Creating Text Layers
- Choosing Text Styles and Views
- Adjusting Advanced Text Settings
- Enhancing Customizations with Colors
- Adding Color Thumbnail Customization
- Choosing Font Colors
- Connecting Colors to Text Layers
- Implementing Font Sizes
- Adding Font Size Customization
- Choosing Font Size Options
- Adjusting Font Size Settings
- Selecting Font Families
- Adding Font Family Customization
- Choosing Font Family Options
- Customizing Font Styles and Variations
- Customizing the Bottom View
- Creating Text Layers for Bottom View
- Copying and Modifying Existing Layers
- Connecting Bottom View to Form Categories
- Conclusion
App Customization: Creating Personalized Product Designs
Welcome to our app customization guide! In this article, we will explore the various features and settings of our app that allow you to create personalized product designs. From enabling different views to adding custom text, colors, fonts, and more, our app provides a seamless customization experience for your customers.
1. Introduction
Before we dive into the details, let's briefly discuss what our app offers. With our app, you can easily customize product designs by adding text, colors, and other elements. Whether it's monograms, personalized messages, or unique artwork, our app allows you to create one-of-a-kind products that resonate with your customers.
2. App Settings
To start customizing your products, let's explore the settings of our app. Here are a few key settings that you should be familiar with:
Enabling Different Views
Our app allows you to enable different views for your products. Whether it's the front, back, left, or right view, you can provide multiple perspectives for your customers to customize.
Changing Default View
You can also change the default view of your products. This means that when a customer opens the customization interface, they will see a specific view by default, such as the front view.
Customizing Layout
The layout of the customization interface can also be adjusted according to your preferences. You can choose the arrangement of various elements like the currency, language, and view controls arrows.
Currency and Language Options
Speaking of currency and language, our app offers flexible options for international customers. You can choose the currency and language that best suits your target audience.
View Controls and Arrows
Finally, you have the option to add view controls and arrows to the customization interface. These controls allow customers to easily navigate between different views of your products.
3. Adding Product Information
Before we delve into the customization options, it's essential to ensure that your product information is set up correctly. Here are a few aspects to consider:
Adding Product Title
Make sure to add a clear and enticing title to your products. This will help customers understand what they are customizing and enhance their overall experience.
Adding Product Description
A detailed product description is crucial in providing customers with all the necessary information about your products. Remember to highlight any customization options available as well.
Adding Additional Product Media
To further enhance the product experience, consider adding additional media, such as images or videos. These can showcase the various customization possibilities and inspire customers to get creative.
4. Understanding Layers and Forms
Now that we have covered the basics, let's dig into the core functionality of our app – layers and forms. Understanding how these components work is crucial for creating customized product designs.
Layers and Forms Overview
Imagine layers as the different elements that make up the final design. These layers can include text, images, or monograms. Forms, on the other hand, are the categories or options that customers can choose from.
Working with Custom Layers
Custom layers allow you to stack elements on top of each other, creating visually appealing designs. You can easily move, resize, and adjust the properties of these layers to achieve the desired effect.
Connecting Forms with Layers
Forms play a significant role in feeding data into layers. For example, a text form can provide text data to a layer, while a color thumbnail form can change the color of a specific element. By connecting forms with layers, you can create dynamic and customizable product designs.
5. Creating Customizations
Now let's focus on the exciting part – creating customizations! We will start by adding a monogram field, which will allow our customers to add personalized text to their products.
Adding Monogram Field
To begin, let's create a category called "Add Monogram" and select the "Text Monogram Field" type. This type allows customers to enter their desired text for customization.
Choosing Monogram Type
Depending on your preferences, you can choose between different monogram types. For example, you can have a predefined list of texts or allow customers to enter their own text. Select the appropriate type based on your product and target audience.
Customizing Text Options
In the text monogram field, you can set parameters such as the minimum and maximum length of the text, the price for adding a monogram, and additional options like a custom SKU or a custom character at the end of the text.
6. Customizing Text Layers
Once we have the monogram field set up, let's move on to creating text layers. These layers will display the customized text on the product design. Here's how you can do it:
Creating Text Layers
To create a text layer, simply double-click on the desired area of the product design. A blue box will appear, indicating the space where the text will be displayed. Give it a descriptive title so that you can easily identify it later.
Choosing Text Styles and Views
Select the appropriate text layer type based on your requirements. For example, if you want the text to be viewable from the front, choose the "Front View" option. You can also adjust various text properties like font size, font color, and text wrap.
Adjusting Advanced Text Settings
Under the advanced settings tab, you can fine-tune the text layer properties. For example, you can set the maximum width of the text to ensure it fits within the designated area. You can also make adjustments for vertical alignment and text height.
7. Enhancing Customizations with Colors
Now that we have customized the text, let's explore how we can add color options to our product designs. This will allow customers to personalize their products further.
Adding Color Thumbnail Customization
To enable color customization, we will add a color thumbnail form. This form will display color options for customers to choose from.
Choosing Font Colors
You can connect the font color to the color thumbnail form, allowing customers to select their desired font color for the text. This adds another level of personalization to the product design.
Connecting Colors to Text Layers
By connecting the color thumbnail form to the text layer, you can create a dynamic interaction between the chosen color and the displayed text. This allows customers to see the visual impact of selecting different colors.
8. Implementing Font Sizes
In addition to text and color customization, font size is another crucial aspect to consider. Here's how you can implement font size options for your customers:
Adding Font Size Customization
Create a font size customization category and define the available font size options. This allows customers to choose their preferred font size.
Choosing Font Size Options
Decide on the range of font sizes you want to offer. You can add options such as small, medium, and large, or you can set specific font sizes like 12pt, 16pt, and 20pt. Select options that align with your product and design aesthetics.
Adjusting Font Size Settings
Under the advanced settings tab, you can fine-tune the font size properties. Set the minimum and maximum values as per your requirements. You can also add additional settings like a font size counter or a price per character based on the selected font size.
9. Selecting Font Families
Font family plays a significant role in creating the right aesthetic for your product designs. Here's how you can offer font family customization to your customers:
Adding Font Family Customization
Create a font family customization category and define the available font family options. This allows customers to select their preferred font style.
Choosing Font Family Options
Decide on the font families you want to offer. You can select from existing fonts or upload custom fonts to match your brand identity. Provide a range of options that can suit different design preferences.
Customizing Font Styles and Variations
In addition to font family selection, customers may want to customize font styles and variations. This can include options like bold, italic, underline, or different font weights. Consider offering these options to enhance the personalization experience.
10. Customizing the Bottom View
So far, we have focused on the top view of our product design. However, to provide a holistic customization experience, we also need to consider the bottom view. Here's how you can customize the bottom view:
Creating Text Layers for Bottom View
Similar to the top view, create text layers for the bottom view. Double-click on the desired area to add text layers and adjust their properties accordingly. Make sure to differentiate them from the top view by providing clear titles or descriptions.
Copying and Modifying Existing Layers
To speed up the customization process, you can copy existing layers from the top view and modify them for the bottom view. This ensures consistency and simplifies the creation of the bottom view layers.
Connecting Bottom View to Form Categories
To connect the bottom view layers with form categories, follow the same process as before. Ensure that the bottom view layers interact with the appropriate forms, allowing customers to customize the bottom view elements.
11. Conclusion
Congratulations! By following this guide, you have learned how to effectively customize product designs using our app. From enabling different views to adding text, colors, fonts, and more, you have all the tools to create unique and personalized products for your customers. Remember to continuously experiment and refine your customization options to provide the best possible experience.