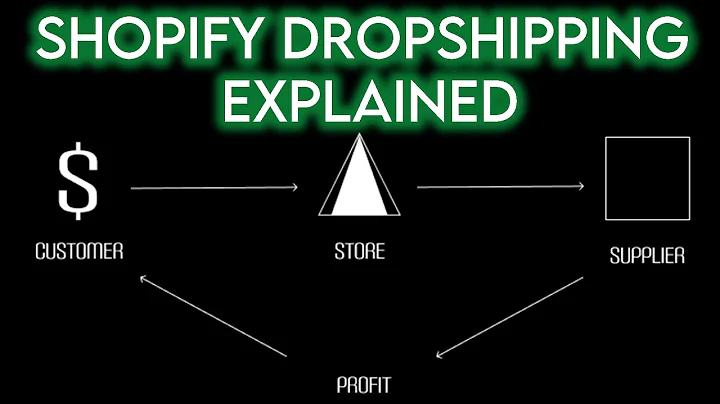Create Basic Feeds for Shopify or Big Commerce with Fiji
Table of Contents
- Introduction
- Installing Fiji on Shopify or Big Commerce
- Logging in to the App
- Creating Basic Feeds
- Naming the Feed
- Selecting a Channel
- Product Categorization
- Product Filtering (Optional)
- Completing the Feed Creation Process
- Copying and Accessing the Feed
- Conclusion
Introduction
1. Installing Fiji on Shopify or Big Commerce
2. Logging in to the App
3. Creating Basic Feeds
3.1 Naming the Feed
3.2 Selecting a Channel
3.3 Product Categorization
3.4 Product Filtering (Optional)
4. Completing the Feed Creation Process
5. Copying and Accessing the Feed
6. Conclusion
How to Create Basic Feeds Using Fiji on Shopify or Big Commerce
In this tutorial, we will guide you through the process of creating basic feeds using Fiji on Shopify or Big Commerce. Basic feeds are an essential part of submitting your products to shopping channels, such as Facebook. By following these steps, you can ensure that your products are categorized correctly and maximize the chances of approval.
Before we begin, make sure you have Fiji installed on your Shopify or Big Commerce platform. Once installed, log in to the app to get started. You will be redirected to the main dashboard, where you can access various features and functionalities.
1. Installing Fiji on Shopify or Big Commerce
To get started, you need to install Fiji on your Shopify or Big Commerce platform. Follow the platform-specific instructions for installation and ensure that the app is successfully integrated into your store.
2. Logging in to the App
Once Fiji is installed, log in to the app using your credentials. This will give you access to all the features and settings for creating and managing your feeds.
3. Creating Basic Feeds
3.1 Naming the Feed
To create a basic feed, click on the "Create Basic Feeds" option in the main dashboard. Give your feed a name that accurately represents the products you will include. For example, if you are creating a feed for a line of false eyelashes, you can name it "Fab Lash Feed."
3.2 Selecting a Channel
Next, choose the channel to which you want to submit your feed. Fiji supports multiple channels, such as Facebook, Google Shopping, and more. For basic feeds, we recommend selecting the Facebook channel, as it is widely used and effective for reaching a large audience.
3.3 Product Categorization
Product categorization is a crucial step in the feed creation process. Take the time to accurately categorize your products to prevent rejections from shopping channels. Fiji provides a range of pre-defined categories to choose from.
For example, if you are categorizing furniture, search for "furniture" and select the appropriate subcategory, such as "outdoor seating" or "safes." Ensure that each product is assigned to the correct category to maintain the integrity of your feed.
3.4 Product Filtering (Optional)
Product filtering is an optional step that allows you to include or exclude specific products based on certain criteria. For example, you can filter products based on stock availability, category, or even product names.
If you wish to filter your products, select the desired filter criteria and define the conditions. This step allows you to create more targeted feeds that include only specific products and can be helpful if you want to create specialized feeds for different channels.
4. Completing the Feed Creation Process
Once you have finished categorizing and filtering your products (if applicable), proceed to the next step. Make sure to review all the settings and configurations before proceeding to ensure accuracy.
5. Copying and Accessing the Feed
Once the feed has been created, it may take a few minutes to complete, depending on the number of products in your store. After the feed is generated, you have the option to copy the feed URL.
Click on the copy icon to copy the feed URL. You can then paste it into any browser or page to see the contents of your feed or download it as a TXT file. This allows you to review the feed's structure and ensure that all the necessary information, such as ID, title, description, and product category, is present.
6. Conclusion
That concludes our tutorial on creating basic feeds using Fiji on Shopify or Big Commerce. By following these steps, you can efficiently create feeds that meet the requirements of shopping channels and increase the visibility of your products. Ensure that you regularly update and optimize your feeds to keep them up to date with your inventory and improve the performance of your campaigns.
Highlights
- Learn how to create basic feeds using Fiji on Shopify or Big Commerce
- Optimize product categorization to prevent rejections from shopping channels
- Utilize product filtering options for more targeted feeds
- Review and copy the feed URL to access and analyze the feed's contents
FAQ
Q: Can I create feeds for channels other than Facebook?
A: Yes, Fiji supports various channels, including Google Shopping and more. However, this tutorial focuses on creating basic feeds for Facebook.
Q: Is product filtering necessary for basic feeds?
A: Product filtering is optional but can be useful for creating more targeted feeds. It allows you to include or exclude specific products based on certain criteria.
Q: How can I access and review the contents of my feed?
A: After creating the feed, you can copy the feed URL and paste it into any browser or page to see the contents. You can also download the feed as a TXT file for further analysis.