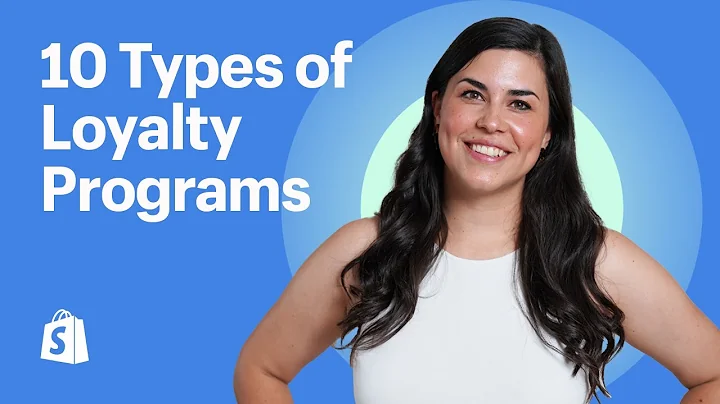Create a Stunning Shopify Theme: Step-by-Step Guide
Table of Contents
- Introduction
- Setting Up Shopify
- Customizing the Theme
- Adjusting Color Scheme
- Uploading Your Logo
- Creating an Image Banner
- Adding Shop Categories
- Changing Fonts
- Adding About Section
- Adding Featured Collection
- Adding Customer Reviews
- Creating a Slideshow
- Adding Blog Post Section
- Adding Email Signup
- Adding Instagram Section
- Let's Connect Page
- Conclusion
How to Create a Shopify Theme: A Step-by-Step Guide
Are you ready to create a stunning Shopify theme for your online store? In this tutorial, I will guide you through the process, step-by-step, showing you how to customize the design, upload your logo, create image banners, add shop categories, and much more.
1. Introduction
Welcome to this tutorial on how to create a beautiful Shopify theme for your online store. Whether you're a beginner or an experienced Shopify user, this guide will walk you through the process of customizing your theme to make it uniquely yours.
2. Setting Up Shopify
To get started, you'll need to set up a Shopify account. Simply visit the Shopify website and follow the sign-up process. Once you have an account, you'll be able to access the themes section and begin customizing your store's appearance.
3. Customizing the Theme
After setting up your Shopify account, navigate to the themes section. Here, you'll find a variety of website templates to choose from. Select a template that aligns with your brand and click "add" to begin customizing it.
4. Adjusting Color Scheme
One of the first customization steps is adjusting the color scheme of your theme. Navigate to the settings and click on "colors." From here, you can change the background color to black and the text color to white. Don't forget to modify the solid button background as well.
5. Uploading Your Logo
Every successful brand needs a recognizable logo. To upload your logo to the theme, go back to the theme settings and click on "logo." Select the image file from your computer and resize it to fit your desired dimensions. Make sure to turn off the sticky header if you prefer it not to scroll with the site.
6. Creating an Image Banner
Image banners are eye-catching and can effectively showcase your products or promotions. Use a graphic design tool like Canva to create a custom image banner with the desired dimensions. Add text, adjust colors, and download the banner in PNG format for optimal quality.
7. Adding Shop Categories
Organizing your products into categories helps customers navigate your online store. To add shop categories, simply click on the arrow and select "collection list." Title your categories and add individual product collections. Adjust the number of collections displayed if necessary.
8. Changing Fonts
Font choice plays a crucial role in the overall visual appeal of your website. To change the font in your theme, navigate to the settings, and click on "typography." Explore different font options and select the one that best represents your brand. Consider using modern and easily readable fonts like Cormorant or Ulta.
9. Adding About Section
The "About" section on your website is an opportunity to showcase your brand story and connect with customers. Click on "add section" and select "image with text." Insert text about your brand and add a picture that represents your brand's personality. Link a page to the button label, such as a contact or an about us page.
10. Adding Featured Collection
Promoting a featured collection can help boost sales and highlight specific products. Click on the arrow and select "featured collection." Choose the collection you want to showcase, and it will appear on your website, attracting the attention of your customers.
11. Adding Customer Reviews
Customer reviews play a vital role in building trust and credibility for your brand. To add a customer review section, click on "add section" and select "multi-column." Insert your own text and use Canva to create professional-looking customer review profile images. Upload the images and display them alongside customer reviews.
12. Creating a Slideshow
A slideshow is a dynamic way to showcase multiple products or promotions on your homepage. Click on "slideshow" and add the desired text and button labels. Use Canva to create visually appealing backgrounds for your slideshow images. Download the images and upload them into your theme.
13. Adding Blog Post Section
If you have a blog on your website, you can promote your latest blog posts with a dedicated section. Click on "multi-row" and add a picture and text for each blog post you want to feature. Insert the link to your blog in the heading or caption text.
14. Adding Email Signup
Building an email list is crucial for marketing purposes. Add an email signup section to your website by selecting it from the available sections. Customize the background color to match your theme, change the text color to white, and use color scheme 2 for the email section.
15. Adding Instagram Section
Integrating your Instagram feed into your website helps showcase your products in a visually appealing way. Click on "multi-column" and insert your Instagram posts. Don't forget to add your Instagram link in the button label.
16. Let's Connect Page
The "Let's Connect" page offers various ways for customers to engage with your brand on different platforms. Use Canva to create an image banner, remove unnecessary elements, add text, and icons representing your social media accounts. Upload the image banner and link your social media pages.
17. Conclusion
Congratulations! You have successfully customized your Shopify theme. Your website now has a stunning design that reflects your brand's identity. Remember to periodically review and update your theme to match your evolving brand image. Enjoy your brand new website and start attracting customers to your online store.
Highlights:
- Easy step-by-step guide for creating a Shopify theme
- Customizing color scheme, fonts, and images
- Adding shop categories and featured collections
- Incorporating customer reviews and social media integration
- Designing eye-catching image banners and slideshows
- Building an email list through signup forms
- Promoting blog posts and engaging with customers
FAQs
Q: Can I customize the theme further after completing the initial setup?
A: Yes, you can always go back and make changes to your theme. Shopify provides a user-friendly interface that allows you to modify various aspects of your website design easily.
Q: Can I use different fonts for different sections of my website?
A: Yes, Shopify allows you to customize the typography for individual sections. You can choose different fonts that align with the content and style of each section.
Q: Can I add more sections to my Shopify theme?
A: Shopify provides a wide range of sections to choose from, but if you need additional sections that are not available by default, you can explore third-party apps or seek assistance from a Shopify expert.
Q: Is it necessary to have a blog on my website?
A: Having a blog on your website can be beneficial for content marketing and building a community around your brand. However, it is not mandatory, and you can choose not to include a blog section in your theme if it doesn't align with your business goals.
Q: Can I change the layout of the theme after uploading my logo and customizing the colors?
A: Yes, you can modify the layout of your theme at any point in the customization process. Shopify offers a flexible layout editor that allows you to rearrange sections and adjust the overall structure of your website.