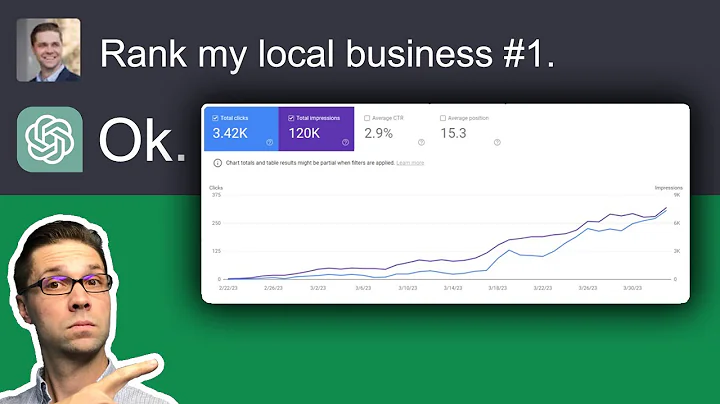Complete Guide: Setting up Shipping on Shopify
Table of Contents
- Introduction
- Setting up the Shipping Section
- Creating an Account with Shopify
- Navigating to the Home Section
- Managing Product Information
- Choosing the Shipping Options
- Selecting the Country of Origin
- Adding Product Options
- Configuring Shipping Settings
- Accessing the Settings
- Navigating to Shipping and Delivery
- Managing General Shipping Rates
- Setting up Specific Shipping Rates
- Installing a Shipping App
- Browsing the Shopify App Store
- Choosing a Suitable Shipping App
- Installing the Selected App
- Syncing and Configuring the Shipping Rates
- Enabling Shopify Carrier Calculated Shipping
- Setting the Shop Currency and Weight Format
- Determining Multiple Rate Options
- Syncing Shipping Zones
- Enabling the Shipping API
- Configuring Shipping Rate Scenarios
- Enabling the Shipping API
- Learning More About Shipping and Delivery
Setting up the Shipping Section in Shopify
Shopify is a powerful e-commerce platform that allows you to sell products online. One important aspect of managing an online store is setting up the shipping section. In this tutorial, we will guide you through the process of configuring the shipping settings in your Shopify store.
1. Introduction
Before we dive into the specifics of setting up the shipping section, let's briefly discuss the importance of this feature. Shipping is an essential part of any online business, as it affects customer satisfaction, overall costs, and even your store's reputation. By properly configuring the shipping options, you can ensure smooth transactions and timely deliveries for your customers.
2. Setting up the Shipping Section
To begin setting up the shipping section, you need to have a Shopify account and a store created. If you haven't done so, follow the instructions in the description below to create your free account.
2.1 Creating an Account with Shopify
To create an account with Shopify, simply visit their website and click on the "Get Started" button. Follow the prompts to provide the necessary information, such as your email address, password, and store name. Once you've completed the registration process, you'll have access to your Shopify dashboard.
2.2 Navigating to the Home Section
After logging into your Shopify account, navigate to the home section of your store. This is where you'll find the settings and options to manage various aspects of your online business, including shipping.
2.3 Managing Product Information
Before setting up the shipping section, it's crucial to ensure that your product information is complete and accurate. Go to the products section of your store and review the details of each product. Pay attention to aspects like pricing, inventory, and size options.
2.4 Choosing the Shipping Options
To begin configuring the shipping settings, start by selecting a product that you want to set up for shipment. In the product details, enable the option that indicates it is a physical product. Set the weight of the product, specifying the unit of measurement, such as pounds or kilograms.
2.5 Selecting the Country of Origin
To accurately calculate shipping rates, you need to specify the country and region of origin for your products. This information helps determine the shipping costs and estimated delivery times. Choose the location that best corresponds to your business.
2.6 Adding Product Options
If your products have additional options like sizes or colors, you can include them in the shipping settings. This allows customers to choose the desired options and ensures accurate calculation of shipping rates. If these options are not applicable, you can skip this step.
3. Configuring Shipping Settings
Once you've set up the shipping section for a specific product, it's time to configure the overall shipping settings for your store. This includes managing general shipping rates and setting up specific rates for different regions.
3.1 Accessing the Settings
To access the shipping settings, go to the settings section in your Shopify dashboard. From there, click on the Shipping and Delivery option. This will take you to the page where you can manage your store's shipping settings.
3.2 Navigating to Shipping and Delivery
In the Shipping and Delivery settings, you'll find various options to customize your shipping rates and methods. Take some time to familiarize yourself with the different sections and features available.
3.3 Managing General Shipping Rates
To set up general shipping rates, navigate to the General Shipping Rates section. Here, you can specify the rates for domestic and international shipping. If you only want to sell within specific regions, you can manage the rates accordingly. Review the options available and adjust the pricing and conditions as needed.
3.4 Setting up Specific Shipping Rates
If you wish to offer specific shipping rates for certain regions or countries, Shopify allows you to do so. By selecting the "Manage" option in the Rest of the World section, you can create tailored rates for individual destinations. Specify the price, conditions, and carrier options for each rate.
4. Installing a Shipping App
To further enhance the capabilities of your shipping section, you can install a Shopify app dedicated to shipping and logistics. These apps provide additional features and functionality to simplify the shipping process.
4.1 Browsing the Shopify App Store
To find a suitable shipping app, navigate to the Apps section in your Shopify dashboard. From there, click on the "Visit Shopify App Store" button. This will take you to the app store, where you can explore the available options.
4.2 Choosing a Suitable Shipping App
When choosing a shipping app, consider factors like pricing, features, and user reviews. Look for apps that offer a free plan or a trial period, as this allows you to test the app's functionality before committing to a paid subscription.
4.3 Installing the Selected App
Once you've chosen a shipping app, click on the "Add App" or "Install" button to initiate the installation process. Follow the prompts to grant the app access to your store and edit store information. The installation should take no more than a few seconds. After installation, the app will appear in your list of installed apps.
5. Syncing and Configuring the Shipping Rates
After installing the shipping app, you need to sync and configure the shipping rates to ensure accurate calculations and accurate rates for your customers.
5.1 Enabling Shopify Carrier Calculated Shipping
To enable the shipping rates from the installed app, you need to enable the Shopify Carrier Calculated Shipping option. This setting allows the app to provide accurate shipping rates based on the carrier's calculations. Enable this setting in the Shopify settings section.
5.2 Setting the Shop Currency and Weight Format
In the shipping settings, you'll find options to set the shop currency and weight format. Choose the appropriate currency code and weight unit based on your store's requirements. This ensures that the shipping rates are calculated correctly.
5.3 Determining Multiple Rate Options
Shopify allows you to display multiple shipping rates to your customers during the checkout process. Decide whether you want to show all available rates or only the best rate. Choose the option that best suits your store's shipping strategy.
5.4 Syncing Shipping Zones
Shipping zones determine the regions or countries where you offer shipping services. Sync the shipping zones in your store to ensure that the correct rates are applied to the appropriate destinations. Review and adjust the shipping zone settings as needed.
6. Enabling the Shipping API
To finalize the setup of the shipping section, you need to enable the shipping API in your Shopify store. This step allows the shipping rates from the app to work seamlessly with your store.
6.1 Configuring Shipping Rate Scenarios
In the shipping settings, you have the option to configure different shipping rate scenarios. These scenarios define the conditions under which specific shipping rates apply. Configure the scenarios according to your store's requirements.
6.2 Enabling the Shipping API
To enable the shipping API, go to the settings section and navigate to the shipping rate scenarios. Ensure that the shipping API is enabled to allow the rates from the app to be calculated and displayed accurately during the checkout process.
6.3 Learning More About Shipping and Delivery
If you have any further questions or need additional guidance on managing the shipping and delivery aspects of your Shopify store, Shopify provides comprehensive resources and documentation. Visit the shipping and delivery section in your settings to access the manual and learn more about specific topics.
Highlights
- Setting up the shipping section in Shopify is crucial for a smooth and efficient online store operation.
- Shopify provides a comprehensive platform for managing shipping rates and methods.
- Configuring shipping settings involves selecting product options, specifying shipping rates, and enabling carrier calculated shipping.
- Installing a shipping app can further enhance the functionality and capabilities of your shipping section.
- Syncing and configuring shipping rates ensures accurate calculations and appropriate rates for customers.
- Enabling the shipping API allows the app to work seamlessly with your store's shipping section.
- Shopify provides extensive resources and documentation for learning more about shipping and delivery.
FAQ
Q: Can I set different shipping rates for specific countries?
A: Yes, you can set up specific shipping rates for individual countries or regions within Shopify.
Q: Do I need to install a shipping app to manage shipping in Shopify?
A: While installing a shipping app is not mandatory, it can provide additional features and simplify the shipping process.
Q: How do I enable carrier calculated shipping in Shopify?
A: To enable carrier calculated shipping, go to the settings section in Shopify and enable the appropriate option.
Q: Can I offer free shipping to my customers?
A: Yes, you can define free shipping options for specific conditions or offer it as a promotional feature.
Q: How do I determine the best shipping rates for my store?
A: It is recommended to research and analyze shipping rates offered by different carriers to find the most cost-effective and reliable options for your store.