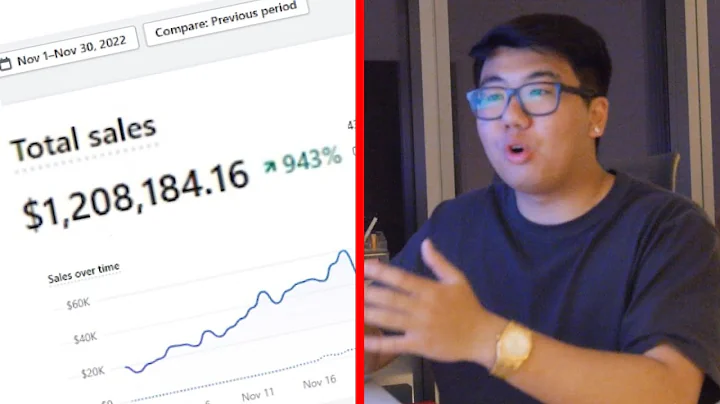Build an Amazing Shopify Store with Xendrop Integration
Table of Contents
- Introduction
- Setting up a Shopify Store
- 2.1 Creating a Shopify Store
- 2.2 Shopify Store Menus and Navigation
- 2.3 Adding Pages and Setting Menu Items
- 2.4 Customizing the Store's Design
- Integrating with Xendrop
- 3.1 Signing up for Xendrop
- 3.2 Installing the Xendrop App
- 3.3 Finding and Importing Products from Xendrop
- 3.4 Managing Products in Shopify
- 3.5 Associating Products with Collections
- Customizing the Store
- 4.1 Updating the Logo
- 4.2 Setting up Shipping Rates and Policies
- 4.3 Adjusting General Store Settings
- 4.4 Adding Trust-Boosting Apps
- 4.5 Creating Discount Codes
- 4.6 Importing Products from AliExpress to Xendrop
- Conclusion
Building an Amazing Shopify Store and Integrating it with Xendrop
Introduction
If you're looking to build a successful online store, Shopify is the go-to platform that offers an intuitive user interface and a wide range of features. In this article, we will guide you through the process of setting up a Shopify store and integrating it with Xendrop, a powerful app for managing inventory and fulfilling orders. We will cover everything from creating your store to customizing its design and managing products. So let's dive in!
Setting up a Shopify Store
2.1 Creating a Shopify Store
To get started, you need to sign up for a Shopify account. Simply visit the Shopify website and click on the "Get Started" button. Fill in your email address and hit "Start Free Trial." Follow the prompts to set a password and choose a name for your store. Once you've completed these steps, your Shopify store will be up and running.
2.2 Shopify Store Menus and Navigation
Upon entering your Shopify store's admin panel, you'll notice a left-hand menu with various options. The "Home" menu is your starting point, providing an overview of your store's performance. The "Orders" menu is where you'll manage your incoming orders, while the "Abandoned Checkouts" menu allows you to follow up on potential sales that were left uncompleted. The "Products" menu is where you'll add and manage your inventory. The "Customers" menu contains valuable data about your customer base. The "Analytics" menu provides insights into your store's performance and traffic sources. Lastly, the "Settings" menu allows you to configure various aspects of your store.
2.3 Adding Pages and Setting Menu Items
Creating additional pages for your store is crucial for providing necessary information to your customers. From the admin panel, navigate to the "Online Store" menu and select "Pages." Here, you can add pages such as "About Us," "FAQ," and "Contact Us." Make sure to save each new page and then proceed to customize its content.
After adding pages, it's essential to set them as menu items for easy navigation. Navigate to the "Navigation" menu under "Online Store" and click on "Main Menu." Add the corresponding page links to the main menu for easy access. Similarly, you can add page links to the footer menu for quick navigation. Once you've set up your menus, your store's navigation will be organized and user-friendly.
2.4 Customizing the Store's Design
To make your store visually appealing and on-brand, customization is key. From the Shopify admin panel, click on "Themes" and then select "Customize." Here, you can modify various settings and elements, such as your store's logo and cover image. You can also adjust the layout and content of your homepage, including featured collections and product displays. Take the time to design your store to align with your brand and captivate your customers.
Integrating with Xendrop
3.1 Signing up for Xendrop
To leverage the powerful features of Xendrop, sign up for an account on their website. It's quick and easy, requiring basic details. Once you've created your Xendrop account, proceed to the next steps for seamless integration with your Shopify store.
3.2 Installing the Xendrop App
Within your Shopify admin panel, navigate to the "Apps" menu and search for the Xendrop app. Install the app and connect it to your Shopify store by providing your store's name. This integration allows you to manage your inventory, fulfill orders, and access additional features offered by Xendrop.
3.3 Finding and Importing Products from Xendrop
Xendrop offers a wide variety of products to choose from. In the Xendrop app, navigate to the "Find Products" menu. Here, you can utilize various filters to narrow down your search and find the perfect products for your store. Once you've found a product to import, click on "Import Product" to add it to your import list.
From the import list, review each product's details, including the description, variants, and images. Make any necessary adjustments to ensure the product information aligns with your branding and target market. Once you're satisfied, click "Import to Store" for each product to add it to your Shopify inventory.
3.4 Managing Products in Shopify
With your products imported, it's crucial to review and optimize the information for each item. Access your products from the Shopify admin panel and navigate to the "Products" menu. Here, you'll find all the products you've imported from Xendrop. Make any necessary changes to the product titles, descriptions, variants, and images to enhance their appeal and ensure accuracy.
Additionally, associate your products with relevant collections to categorize and showcase them on your store. Grouping products into collections makes it easier for customers to browse and explore the different categories available. Utilize the "Collections" menu within Shopify to create and manage collections accordingly.
Customizing the Store
4.1 Updating the Logo
A visually appealing logo is essential for brand recognition. To update your store's logo, access the "Customize" menu under "Themes" from the Shopify admin panel. Navigate to the "Header" section and click on "Logo." Select an image file for your logo and save the changes. Your updated logo will now be displayed on your store.
4.2 Setting up Shipping Rates and Policies
Configuring shipping rates and policies is crucial for providing transparency and clarity to your customers. Access the "Settings" menu in Shopify and click on "Shipping and Delivery." Here, you can set up different shipping rates based on location, weight, or order value. You can also establish shipping policies, such as delivery times and free shipping thresholds. Ensure that your shipping rates and policies align with your customer's expectations and your business's capabilities.
4.3 Adjusting General Store Settings
Within the "Settings" menu, take the time to review and adjust general store settings. Update your store's name, contact information, and customer notification preferences. You can also incorporate various sales channels, such as eBay and Pinterest, to expand your store's reach. Additionally, configure your tax settings based on your business's requirements and location.
4.4 Adding Trust-Boosting Apps
To build trust and credibility with your customers, consider adding trust-boosting apps to your store. Popular apps like Privy and Sales Pop can display pop-ups, social proof, and reviews, enhancing customer confidence in your products and services. Explore the Shopify App Store and search for apps that align with your trust-building goals.
4.5 Creating Discount Codes
Offering discount codes is an effective way to attract customers and boost sales. In the Shopify admin panel, navigate to the "Discounts" menu and click on "Create Discount." Define the discount code, set the discount value, and set any applicable conditions. Save the discount code, and customers can enter it during checkout to avail the discount.
4.6 Importing Products from AliExpress to Xendrop
If you're unable to find specific products on Xendrop, you can source them from AliExpress and import them into Xendrop. Simply copy the product URL from AliExpress and paste it into the Xendrop import section. Review the product details, make any necessary adjustments, and import it directly to your Shopify store. This feature allows you to expand your product range and offer a diverse selection to your customers.
Conclusion
Congratulations! You've successfully built an amazing Shopify store and integrated it with Xendrop. From setting up your store to customizing its design and managing products, you're on your way to running a successful online business. Remember to continually optimize and adapt your store based on customer feedback and market trends. With the right strategies and dedication, your Shopify store can thrive and generate significant revenue. Good luck on your e-commerce journey!