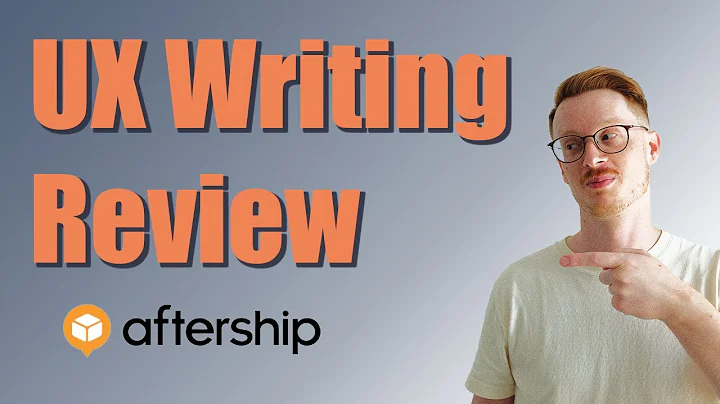Boost Your Shopify Store with Google Optimize
Table of Contents
- Introduction
- Why Google Optimize is important for Shopify stores
- Setting up Google Tag Manager on Shopify
- Creating a Google Optimize account
- Installing the Google Optimize script with Google Tag Manager
- Adding the anti-flicker snippet
- Publishing the changes on Shopify
- Running split tests with Google Optimize
- Tracking the performance of split tests
- Conclusion
Introduction
In this article, we will discuss how to install Google Optimize on your Shopify store. Google Optimize is a powerful split testing tool that is free and easy to use. By running split tests, you can optimize your Shopify store and improve its performance. We will guide you step by step on setting up Google Optimize using Google Tag Manager, installing the necessary scripts, and creating split tests. Let's dive in!
Why Google Optimize is important for Shopify stores
Google Optimize is one of the best split testing tools available, and it's perfect for optimizing your Shopify store. With Google Optimize, you can run different versions of your store's pages and test which version performs better. This can help you identify the most effective designs, layouts, and content that will drive more conversions and sales. Plus, the best part is that Google Optimize is completely free to use!
Setting up Google Tag Manager on Shopify
Before we can install Google Optimize on your Shopify store, you need to have Google Tag Manager set up. Google Tag Manager is a free tool that allows you to manage all your scripts and tags on your website. If you haven't set up Google Tag Manager yet, don't worry. There are plenty of resources available that explain how to install it on Shopify. Once you have Google Tag Manager set up, you can move on to the next step.
Creating a Google Optimize account
To get started with Google Optimize, you need to have a Google Optimize account. The good news is that signing up for Google Optimize is free and easy. Simply visit the Google Optimize website and follow the steps to create your account. Once you have your account set up, you're ready to proceed to the next step.
Installing the Google Optimize script with Google Tag Manager
Now that you have Google Tag Manager and Google Optimize accounts set up, it's time to install the Google Optimize script on your Shopify store. To do this, you'll need to copy the container ID provided by Google Optimize. Then, head over to your Google Tag Manager account, create a new tag specifically for Google Optimize, and paste the container ID. Make sure to set the tag to fire on all pages. Once you've completed these steps, save the tag, and you're ready for the next step.
Adding the anti-flicker snippet
To prevent any visual flickering caused by Google Optimize, it is recommended to add an anti-flicker snippet to your Shopify store. This snippet ensures a seamless user experience during split tests. Copy the anti-flicker snippet provided by Google Optimize and add it to your Shopify store's code. Insert the snippet right after the opening
tag. Once you've added the anti-flicker snippet, save your changes.
Publishing the changes on Shopify
After installing the Google Optimize script and adding the anti-flicker snippet, you need to publish the changes on your Shopify store. This ensures that the Google Optimize is live and ready to run split tests on your store. Simply go to your Shopify dashboard, navigate to the code editor, select "Edit code," and click on the "Save" button to publish the changes. Now, your Shopify store is ready for split testing using Google Optimize.
Running split tests with Google Optimize
With Google Optimize set up on your Shopify store, you can now start running split tests. Google Optimize allows you to create different variations of your store's pages and test them against each other to determine which version performs better. You can test different designs, layouts, colors, and even call-to-action buttons. Use the Google Optimize interface to set up your split tests and monitor their performance.
Tracking the performance of split tests
One of the key benefits of using Google Optimize is the ability to track the performance of your split tests. Google Optimize provides detailed reports and analytics that show which variations of your pages are generating the highest conversions and sales. Use these insights to make informed decisions on optimizing your Shopify store. Continuously monitor the performance of your split tests and adjust your strategies to maximize results.
Conclusion
In conclusion, Google Optimize is an essential tool for optimizing your Shopify store. By running split tests and analyzing the performance of different page variations, you can improve conversions and drive more sales. Setting up Google Optimize using Google Tag Manager is a straightforward process that allows you to seamlessly integrate the tool with your Shopify store. So, what are you waiting for? Start using Google Optimize today and take your Shopify store to the next level!
Highlights
- Google Optimize is a free split testing tool that can greatly improve your Shopify store's performance.
- Setting up Google Optimize on Shopify requires Google Tag Manager installation and a Google Optimize account.
- Adding the anti-flicker snippet prevents any visual flickering during split tests on your store.
- Running split tests with Google Optimize helps optimize your store and increase conversions.
- Tracking the performance of split tests provides valuable insights for further optimization.
FAQ
Q: What is Google Optimize?
A: Google Optimize is a split testing tool that allows you to test different variations of your website's pages to determine which version performs the best.
Q: Is Google Optimize free?
A: Yes, Google Optimize is free to use. However, there is also a paid version called Google Optimize 360 with additional features and support.
Q: Can I use Google Optimize with Shopify?
A: Yes, you can install and use Google Optimize on your Shopify store to run split tests and optimize your website's performance.
Q: Do I need to have coding skills to use Google Optimize on Shopify?
A: No, you don't need coding skills to use Google Optimize on Shopify. The setup process is straightforward and can be done using Google Tag Manager.
Q: How can I track the performance of split tests in Google Optimize?
A: Google Optimize provides reports and analytics that allow you to track the performance of your split tests, including metrics like conversions and engagement.
Q: Can I run multiple split tests simultaneously on Shopify with Google Optimize?
A: Yes, you can run multiple split tests at the same time in Google Optimize, allowing you to optimize different aspects of your Shopify store simultaneously.