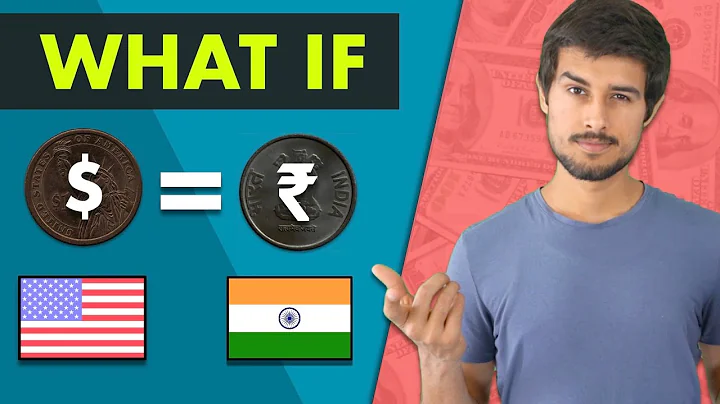Boost Your Sales with Frequently Bought Together Option
Table of Contents
- Introduction
- What is Frequently Bought Together Option?
- Benefits of Using the Frequently Bought Together Option
- Step-by-Step Guide to Adding Frequently Bought Together Option on a WooCommerce Website
- Installing and Activating the WPC Frequently Bought Together for WooCommerce Plugin
- Adding Related Products to the Main Product
- Customizing the Display of the Frequently Bought Together Option
- Allowing Customers to Modify Product Quantity and Set Limits
- Removing Frequently Bought Together Products from the Cart
- Displaying the Main Product Separately in the Frequently Bought Together List
- Adding an Attractive Pop-Up for Additional Products
- Customizing the Style of the Additional Product Pop-Up
- Highlighting the Frequently Bought Together Above Text
- Automatically Displaying Related Products in the Frequently Bought Together List
- Conclusion
How to Add Frequently Bought Together Option on a WooCommerce Website
Have you ever wondered how some online stores showcase related products that customers frequently purchase together? This powerful feature, known as the "Frequently Bought Together" option, can significantly increase your sales and improve the customer shopping experience. In this article, we will guide you step-by-step on how to add the frequently bought together option on your WooCommerce website.
Introduction
The frequently bought together option allows you to display a list of related products on a single product page. This gives customers the convenience of adding multiple products to their cart with just a single click. Moreover, it provides social proof and encourages customers to explore complementary products, ultimately boosting your sales.
What is Frequently Bought Together Option?
The frequently bought together option is a feature that recommends additional products to customers based on their purchasing behavior. It analyzes previous customer orders to identify patterns and suggests items that are commonly purchased together. By displaying these recommendations on your product page, you can increase cross-selling opportunities and encourage customers to spend more.
Benefits of Using the Frequently Bought Together Option
- Increased Sales: By suggesting related products that are commonly purchased together, you can increase the average order value and total sales.
- Enhanced Customer Experience: Customers appreciate the convenience of adding multiple products to their cart with a single click. This feature simplifies the shopping process and saves them time.
- Cross-Selling Opportunities: The frequently bought together option creates opportunities for cross-selling, allowing you to showcase complementary products that customers may not have considered otherwise.
- Social Proof: Displaying the frequently bought together option builds trust and provides social proof by showing customers what other shoppers are purchasing.
Step-by-Step Guide to Adding Frequently Bought Together Option on a WooCommerce Website
1. Installing and Activating the WPC Frequently Bought Together for WooCommerce Plugin
To add the frequently bought together option to your WooCommerce website, you need to install and activate the WPC Frequently Bought Together for WooCommerce plugin. Follow these steps:
- Go to your WordPress dashboard and navigate to "Plugins."
- Click on "Add New" and search for the "Frequently Bought Together" keyword.
- Locate the "WPC Frequently Bought Together for WooCommerce" plugin and click "Install."
- After installation, click "Activate" to enable the plugin on your website.
2. Adding Related Products to the Main Product
Once you have activated the plugin, you can start adding related products to the main product. Follow these steps:
- Go to the "Products" section in your WordPress dashboard.
- Find and click on the "Edit" button of the desired product.
- Scroll down to the "Product Settings" option and locate the "Frequently Bought Together" menu.
- Using keywords, search for and add the related products to the main product. You can add as many products as needed.
- Update the product to save the changes.
3. Customizing the Display of the Frequently Bought Together Option
The frequently bought together option can be customized to match your website's design and preferences. Follow these steps:
- Edit the product again and locate the "Frequently Bought Together" menu.
- In the "Above Text" box, enter the desired text you want to display about the product list.
- Update the product to save the changes.
- To further customize the frequently bought together display, you can add a simple code to the custom CSS section. This will allow you to highlight or differentiate the frequently bought together text from the main product description.
4. Allowing Customers to Modify Product Quantity and Set Limits
To provide more flexibility to your customers, you can allow them to modify the quantity of products and set limits. Follow these steps:
- In the "Frequently Bought Together" menu, click on the "Options for Customers" section.
- Enable the option to change the quantity of products and set limits if desired.
- Update the changes to apply them.
5. Removing Frequently Bought Together Products from the Cart
If customers want to remove a frequently bought together product from their cart, it should not affect the other products. Follow these steps:
- In the "Frequently Bought Together" menu, check the "Add Separately" option.
- Update the changes to apply them.
- Now, if the customer clicks the "Add to Cart" or "View Cart" button, all products will be added separately. Customers can remove individual products from the list without affecting others.
6. Displaying the Main Product Separately in the Frequently Bought Together List
If you do not want the main product to be displayed in the list of frequently bought together products, follow these steps:
- Go to the WP Clever plugin in your WordPress dashboard.
- Click on "Frequently Bought Together" and navigate to the "Show This Item" option.
- Set the option to "No" to hide the main product from the frequently bought together section.
- Update the options to save the changes.
7. Adding an Attractive Pop-Up for Additional Products
To make the additional products more visually appealing, you can add a pop-up feature. Follow these steps:
- Go to the WP Clever settings in your WordPress dashboard.
- Find the "Link to Individual Product" option.
- Enable the "Quick View Pop-Up" option.
- To enable this feature, you need to install the WPC Smart Quick View plugin. Click on "Add New" under the Plugins section, search for "WPC Smart Quick View," install the plugin, and activate it.
- Update the options to apply the changes.
8. Customizing the Style of the Additional Product Pop-Up
You have the flexibility to customize the style of the additional product pop-up. Follow these steps:
- Go to the WP Clever settings and navigate to "Smart Quick View."
- In the "Pop-Up Effect" section, choose from various options to change the view of the pop-up, such as zoom-in, fade-in, etc.
- Update the options to save the changes.
- Refresh the product page to see the updated pop-up effect.
9. Highlighting the Frequently Bought Together Above Text
If you want to highlight or differentiate the frequently bought together text from the main product description, follow these steps:
- Click on the "Customize" button on your WordPress admin panel.
- Select "Additional CSS" and paste the custom code provided in the video description.
- Click "Publish" to apply the changes.
- Refresh the page to see the highlighted frequently bought together text.
10. Automatically Displaying Related Products in the Frequently Bought Together List
Instead of manually adding frequently bought together products, you can configure your settings to display related products automatically. Follow these steps:
- Go to the "Frequently Bought Together" menu in the WP Clever plugin.
- Find the "Default Products" section and select the "Related Products" option.
- Update the options to apply the changes.
- For the products where you haven't added any frequently bought together products manually, the related products will be displayed automatically in the list.
- You can further customize the display by enabling different options, such as displaying the product's short description on the list.
By following these steps, you can successfully add the frequently bought together option to your WooCommerce website and enhance your customers' shopping experience.
Conclusion
Adding the frequently bought together option to your WooCommerce website can immensely benefit your business. It not only increases sales but also provides a convenient and personalized shopping experience for your customers. By following the step-by-step guide in this article, you can easily implement this powerful feature and boost your online store's success. So, start implementing the frequently bought together option today and see the positive impact it can make on your business.