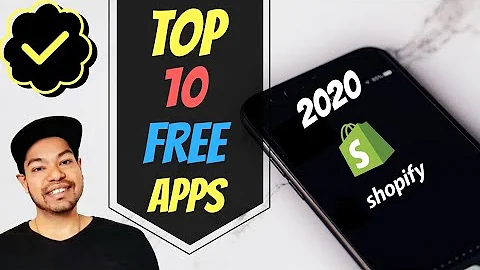Boost Your Sales with Automated Cart Recovery Emails
Table of Contents
- Introduction
- Connecting Mailchimp to Shopify
- Selecting the Automated E-commerce Emails
- Customizing the Recipients and Timing
- Setting the "From" Name and Email Address
- Crafting an Engaging Subject Line
- Designing the Cart Recovery Email
- Adding Your Logo and Discount Code
- Customizing the "Return to Checkout" Button
- Previewing and Testing the Email
- Finalizing and Sending the Emails
- Conclusion
Introduction
In this article, we will learn how to automate cart recovery emails on Shopify using the free automation service offered through Mailchimp. Cart abandonment is a common issue for online stores, and sending automated recovery emails can help recapture lost sales. We will walk you through the process step by step, from connecting your Mailchimp account to Shopify to customizing and sending the emails. By following these strategies, you can increase your chances of recovering abandoned carts and boosting your e-commerce sales.
1. Connecting Mailchimp to Shopify
Before you can start automating cart recovery emails, you need to connect your Mailchimp account to your Shopify store. This integration allows you to synchronize customer data and streamline your email marketing efforts. Make sure to follow the step-by-step guide outlined in our previous video or blog post, which we have linked in the description below.
2. Selecting the Automated E-commerce Emails
Once your Mailchimp account is connected to your Shopify store, you can start setting up the automated e-commerce emails. In Mailchimp, navigate to the "Automated" tab and select "Recover Abandoned Carts" from the available options. If you have multiple stores connected to your Mailchimp account, choose the appropriate store from the dropdown menu.
3. Customizing the Recipients and Timing
In the settings for the cart recovery email, you can customize who receives the email and when it is sent. Click on "Edit Recipients" and choose a timeframe from when a customer abandons a cart to when you send out the email. Selecting the right timing is crucial to avoid being too pushy or missing out on the opportunity to recover the sale. In this example, we recommend a 24-hour timeframe.
4. Setting the "From" Name and Email Address
Next, it's important to ensure that the "From" name and email address are instantly recognizable to your customers. Use the name of your store as the "From" name and make sure you have access to the email inbox associated with that address. Customers may reply to the email with questions or need support, so it's essential that you can receive and respond to their inquiries promptly.
5. Crafting an Engaging Subject Line
The subject line of your cart recovery email plays a significant role in determining whether someone will open the email or not. To capture the reader's attention, try using a question in the subject line, such as "Still Deciding?" This piques curiosity and prompts them to explore further. Additionally, offer a clear and concise reason for them to open the email. For example, enticing them with a discount or highlighting that their cart is waiting can effectively encourage them to take action.
6. Designing the Cart Recovery Email
When designing the body of the cart recovery email, remember that your goal is to guide customers back to their abandoned carts as quickly as possible. Keep the email layout simple and clutter-free, so they can easily find the "Return to Checkout" button and complete their purchase. Add your store logo and, if applicable, include the discount code at the top of the email.
7. Adding Your Logo and Discount Code
Ensure that your store logo is prominently displayed in the cart recovery email. If you haven't uploaded your logo to Mailchimp yet, you can do so by clicking on the upload button or dragging and dropping the image into the page. Additionally, if you are offering a discount code to incentivize customers, include it in the text below the logo. This reinforces the value proposition and encourages them to take action.
8. Customizing the "Return to Checkout" Button
To draw attention to the "Return to Checkout" button, customize its appearance. Change the button background color to green, as it typically stands out and signals action to users. Remember, your primary objective is to guide customers back to their cart and encourage them to complete their purchase. Therefore, don't overcomplicate the email design - keep it clean and straightforward.
9. Previewing and Testing the Email
Before finalizing and sending the cart recovery email, preview and test it to ensure optimal performance. Click on "Preview and Test" and enter preview mode to see how the email will appear in customers' inboxes. Pay attention to any potential spelling errors, ensure that the logo is clear and visible, and check how the email displays on mobile devices. Making these adjustments will help optimize the email's effectiveness.
10. Finalizing and Sending the Emails
Once you are satisfied with the email content and design, click on "Save and Continue" to finalize the settings. In the final step, click on "Start Sending" in the upper right-hand corner, followed by "Start." Congratulations! Your cart recovery emails will now be automatically sent to customers who have abandoned their carts.
Conclusion
Automating cart recovery emails through Mailchimp's integration with Shopify can significantly increase your chances of regaining lost sales. By following the step-by-step guide outlined in this article, you can seamlessly set up and customize your cart recovery emails. Remember to pay attention to details such as the connection between Mailchimp and Shopify, recipient settings, engaging subject lines, and intuitive email designs. With these strategies in place, you'll be well on your way to recovering abandoned carts and boosting your e-commerce revenue.
FAQ
Q: Can I customize the timing for sending cart recovery emails?
A: Yes, you can choose the timeframe for sending cart recovery emails. In Mailchimp, you have the option to select a specific timeframe from when a customer abandons their cart to when the email is sent. It's essential to find the right balance between providing a gentle reminder and avoiding being too pushy.
Q: Can I use a discount code in the cart recovery email if I don't offer discounts?
A: Absolutely! While offering a discount is an effective incentive, you can still create a sense of urgency and encourage cart recovery without one. By using phrases like "Your Cart Is Waiting" or "Don't Miss Out," you can captivate the reader's attention and motivate them to return to their abandoned carts.
Q: How can I ensure that my cart recovery emails are effective on mobile devices?
A: To ensure your cart recovery emails are optimized for mobile devices, it's crucial to preview and test them across various devices and email clients. Mailchimp's preview mode allows you to see how the email will appear on different screen sizes. Check for any formatting issues, readability problems, or broken elements to provide a seamless experience for mobile users.