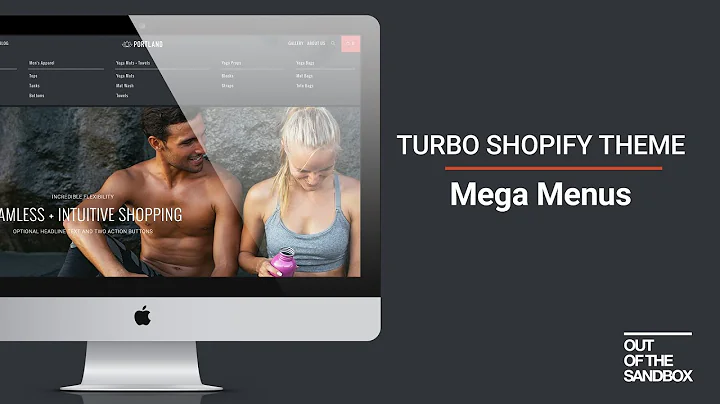Boost Conversions with Wishlist Icon in Your Shopify Store
Table of Contents
- Introduction
- Adding the Wishlist Icon to Your Shopify Store
- 2.1 Opening Your Shopify Store
- 2.2 Accessing the Shopify App Store
- 2.3 Searching for Wishlist Apps
- 2.4 Choosing Wishlist Plus App
- 2.5 Exploring Features and Pricing
- 2.6 Installing the Wishlist Plus App
- Customizing the Wishlist Icon
- 3.1 Launch Points Options
- 3.2 Customizing Button Appearance
- 3.3 Modifying Labels and Icons
- 3.4 Displaying Social Count
- Email Configuration and Finish Setup
- 4.1 Providing Email Details
- 4.2 Uploading Store Logo
- 4.3 Completing the Setup
- Testing and Previewing the Wishlist Icon
- Conclusion
Adding a Wishlist Icon to Your Shopify Store
In this tutorial, you will learn how to add a wishlist icon to your Shopify store in a few simple steps. Adding a wishlist feature to your online store can greatly enhance customer experience and increase conversions. By allowing users to save products for later purchase, you can reduce cart abandonment and reach out to potential customers who showed interest in your products. The wishlist icon provides an easy way for users to add items to their wishlist and conveniently access them later. Follow the steps below to add this valuable feature to your Shopify store.
2. Adding the Wishlist Icon to Your Shopify Store
2.1 Opening Your Shopify Store
To begin, open your Shopify store and navigate to the left-hand side menu. Locate and click on "Add Apps" in the menu buttons. This will lead you to a selection of suggested apps for your store by Shopify.
2.2 Accessing the Shopify App Store
Instead of choosing from the suggested apps, scroll down and click on "Find more apps in the Shopify App Store." This will direct you to the Shopify App Store, where you can find a wide range of wishlist apps to integrate with your store.
2.3 Searching for Wishlist Apps
On the Shopify App Store search bar, type in "wishlist" and press enter. You will be presented with numerous wishlist apps to choose from. Take your time to compare the features and pricing of different apps. For this tutorial, we will be using Wishlist Plus due to its availability of a free plan.
2.4 Choosing Wishlist Plus App
Click on the Wishlist Plus app to access the detailed information about its features and how it can work for your store. Scroll down to review the features, such as seamless integration with your Shopify theme, email alerts for low stock and price drops, and the ability to reduce cart abandonment. Additionally, the app allows customers to share wishlists via email, text message, and social media.
Take note of the pricing plans available for Wishlist Plus. The free plan is suitable for testing purposes, while the starter, pro, and premium plans offer additional features and benefits at different price points. Make your selection based on your store's needs and budget.
2.5 Exploring Features and Pricing
Carefully review the features and pricing of Wishlist Plus. The app seamlessly integrates with your Shopify theme and helps bring back shoppers to your store. The free plan includes features like easy setup, up to 100 wishlist items per month, 20 save for later items per month, share wishlist functionality, and up to 5,000 sessions per month. The paid plans offer more advanced features and increased limits based on the selected plan.
2.6 Installing the Wishlist Plus App
To proceed with installing the Wishlist Plus app, click on "Add App." Choose the Shopify account you wish to associate with the app and log in if prompted. Shopify will request permission for the app to access customer and store information. If you are comfortable with granting this access, click on "Install App."
After installation, you will be prompted to provide your name and email address. Select the option that best represents how Wishlist Plus can help you, such as bringing shoppers back to your store. Choose the free plan or any other plan that suits your requirements, then click "Continue."
Customizing the Wishlist Icon
Once you have installed the Wishlist Plus app, you can customize the appearance and functionality of the wishlist icon on your Shopify store. Follow the step-by-step guide below to personalize the wishlist button to align with your store's theme and branding.
3. Customizing the Wishlist Icon
3.1 Launch Points Options
The Wishlist Plus app offers several options for displaying the wishlist icon on your site. You can choose to have it as a floating button, a navigation menu item, a header menu item, or a custom item. Consider the position and visibility you find most suitable for your store. For this tutorial, we will leave it as a custom item.
3.2 Customizing Button Appearance
You can customize the appearance of the wishlist button by selecting different styles. Experiment with the available options to find a button design that best matches your Shopify store theme or use the color code of your choice. Feel free to switch between different styles and colors until you are satisfied with the appearance.
3.3 Modifying Labels and Icons
Tailor the labels displayed on the wishlist button to suit your preferences. Instead of the default "Add to Wishlist," you can change it to something like "Wishlist this item." The customization options allow you to create a unique experience for your customers. You can also modify the text displayed when an item is added to the wishlist.
3.4 Displaying Social Count
Consider enabling the display of social count to show how many users have added a specific item to their wishlist. This feature adds social proof and encourages further engagement with your products. If you prefer, you can choose to disable this feature. A live preview of the options you select will be displayed on the right-hand side of the customization page.
Email Configuration and Finish Setup
To ensure smooth functionality of the wishlist feature, you need to provide your email details and upload your store logo. Follow the steps below to complete the email configuration and finish the setup process.
4. Email Configuration and Finish Setup
4.1 Providing Email Details
Input your store or brand name in the field provided. This name should be recognizable to your customers. Additionally, choose the email address where you want to receive customer responses. This email will be used as the reply-to address for customer inquiries and notifications related to the wishlist feature.
4.2 Uploading Store Logo
If you have a store logo, upload it using the "Upload Store Logo" function. Simply click on the button and select the image file from your device. The logo will appear on wishlists and other related features, enhancing your store's branding.
4.3 Completing the Setup
After you have entered your email details and uploaded your store logo, click on "Finish Setup" to complete the process. You will be redirected to the final installation page, confirming the successful setup of the Wishlist Plus app.
Testing and Previewing the Wishlist Icon
Before making the wishlist feature live on your Shopify store, it is recommended to test and preview how it will appear to your customers. This step ensures that you are satisfied with the layout, functionality, and overall user experience. Click on the provided link to preview your store and see the wishlist icon in action. Make any necessary adjustments until you are fully satisfied.
Conclusion
Adding a wishlist icon to your Shopify store can significantly enhance your customers' shopping experience and boost conversions. By allowing users to save products for later, you create opportunities for returning customers and reduce cart abandonment. Through the Wishlist Plus app, you can seamlessly integrate this feature into your store and customize its appearance to align with your branding. Take advantage of the available customization options and thoroughly test the wishlist icon to ensure it provides a positive user experience. With this valuable feature in place, you can better engage with your customers and improve your store's overall performance.
FAQ:
Q: Can I add multiple wishlist icons to my Shopify store?
A: No, the Wishlist Plus app allows for a single wishlist icon customization per store.
Q: Is there a limit on the number of wishlist items and save-for-later items?
A: The free plan of the Wishlist Plus app allows for up to 100 wishlist items per month and 20 save-for-later items per month. The limits may vary depending on the chosen plan.
Q: Can customers share their wishlists on social media?
A: Yes, with the Wishlist Plus app, customers can easily share their wishlists via email, text message, and social media platforms.
Q: Can I change the text labels on the wishlist button?
A: Yes, you can customize the text labels displayed on the wishlist button to align with your store's branding and messaging.
Q: Is it possible to display the number of users who have wishlisted a product?
A: Yes, enabling the social count feature allows the display of the number of users who have added a specific item to their wishlist.