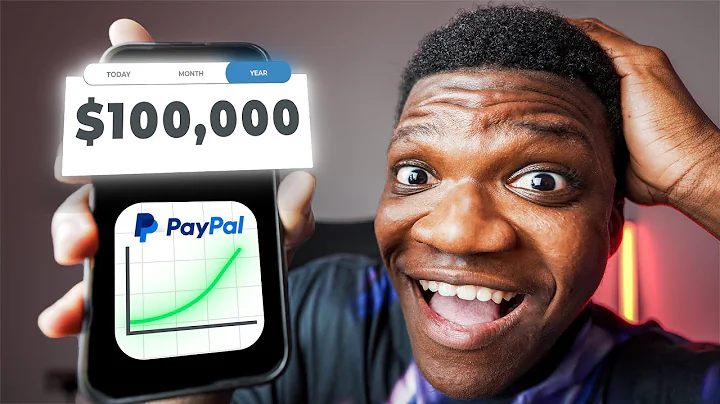Efficiently Import and Update Products with PrestaShop Importer
Table of Contents:
- Introduction
- Setting Up an XML File for Importing New Products
2.1. Adding a File with Products
2.2. File Configuration
2.3. Setting the File Identifier
- Matching Fields and Importing Products
3.1. Selecting the Object Tag
3.2. Matching Unique Data
3.3. Filling in Product Details
- Importing Product Features and Categories
4.1. Choosing Product Features
4.2. Matching Categories
4.3. Configuring Category Paths
- Configuring Stock Updates
5.1. Adding a Stock Update File
5.2. Setting File Configuration
5.3. Updating Stock Quantity
- Conclusion
Setting Up an XML File for Importing New Products
Importing new products and updating inventory is essential for maintaining an up-to-date online store. By setting up an XML file, you can streamline the process and ensure the accuracy of product information. This article will guide you through the steps involved in setting up an XML file for importing new products and updating inventory efficiently.
1. Introduction
Introduce the concept of setting up an XML file for importing new products and updating inventory. Explain why it is important and how it can benefit online store owners.
2. Setting Up an XML File for Importing New Products
In this section, we will cover the process of setting up an XML file to import new products into your online store.
2.1. Adding a File with Products
Start by adding a new file for importing products. Give it a suitable name, such as "import_products."
2.2. File Configuration
Navigate to the File Configuration section and select the data type for import. It is recommended to choose the option "Import only new products" to avoid duplications in the store.
2.3. Setting the File Identifier
The File Identifier is an important component for updating inventory. Enter a unique identifier, such as "hurtownia-warehouse," which will help distinguish the imported products.
3. Matching Fields and Importing Products
After configuring the file, it's time to match fields and import the products.
3.1. Selecting the Object Tag
In the Object Tag section, choose the tag that represents the products' details in the file. It is recommended to load a file preview and verify the Object Tag, as it should be the most outside breadcrumb that describes the product details.
3.2. Matching Unique Data
The Unique Data refers to a specific identifier for each product. In our case, the Product Code serves as the Unique Data. Matching the Unique Data accurately ensures that duplicate products are not imported.
3.3. Filling in Product Details
Fill in the necessary information for the imported products, such as the Product Name, Net Price, Price Overhead (if applicable), and Product Description. Additionally, you can choose relevant Product Features, like Material, from the available options in the file.
4. Importing Product Features and Categories
To accurately categorize the imported products, it is essential to import the Product Features and assign them to the respective categories.
4.1. Choosing Product Features
Select the desired Product Features from the file. In this case, we will focus on the Material feature. Fill in the feature name accordingly.
4.2. Matching Categories
Categories in the file are often divided into multiple fields, creating a breadcrumb to the category. To import them as a whole, select the appropriate category fields and choose the "Category - breadcrumb separated by separator" option. Fill in a separator, such as "/," and activate the "Merge" function for both fields.
4.3. Configuring Category Paths
Specify the ID of the Parent Category, which will be the main category in PrestaShop (e.g., Category ID=2). If desired, activate the option to import products into each category in the breadcrumb.
5. Configuring Stock Updates
In this section, we will cover the process of updating stock quantities through an XML file.
5.1. Adding a Stock Update File
Create a new file for updating stock quantities. Name it "import_stocks."
5.2. Setting File Configuration
Similar to the previous file configuration, select "Import Products" as the data type and choose "Update only data which exists in store database" to update existing products.
5.3. Updating Stock Quantity
Match the Product Code and Quantity fields in the Object Tag section. By activating this function, products with quantities greater than zero in the file will be automatically enabled in the store.
6. Conclusion
Summarize the importance and benefits of setting up an XML file for importing new products and updating inventory. Emphasize the efficiency and accuracy it brings to online store management.
Highlights:
- Streamline the process of importing new products and updating inventory
- Avoid duplications by selecting "Import only new products"
- Use the File Identifier to manage and update inventory effectively
- Match Unique Data accurately to prevent importing duplicate products
- Choose the correct Object Tag to map product details efficiently
- Fill in the necessary information, such as Product Name, Net Price, and Product Description
- Import relevant Product Features, like Material, for accurate categorization
- Configure category paths by selecting "Category - breadcrumb separated by separator"
- Specify the ID of the Parent Category for proper classification
- Update stock quantities automatically by matching Product Code and Quantity fields in the stock update file
FAQ:
Q: Can I import products without duplications?
A: Yes, by selecting "Import only new products" in the file configuration, you can avoid importing duplicate products.
Q: How do I update stock quantities?
A: Create a separate XML file for stock updates and match the Product Code and Quantity fields in the Object Tag section. Stock quantities greater than zero will be automatically updated in the store.
Q: Can I import products into multiple categories?
A: Yes, you can import products into each category in the breadcrumb by activating the corresponding option in the category configuration.