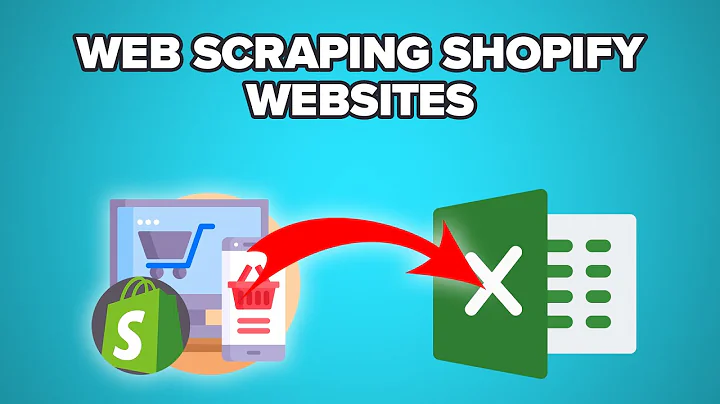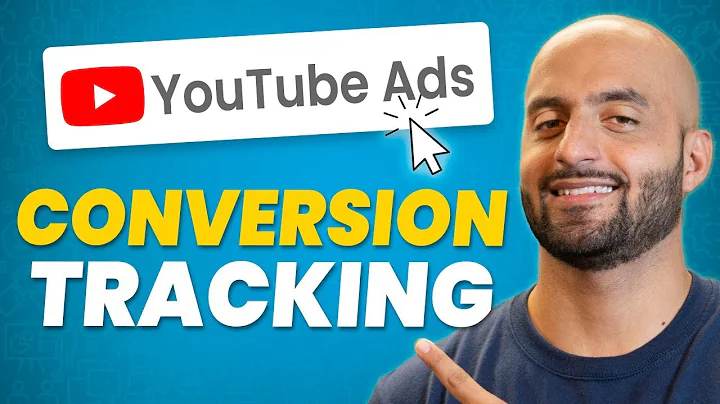Optimize Your Store's Navigation with Megamenu
Table of Contents
- Introduction
- How to Create a New Menu
- Displaying a Simple Menu
- How to Display a Dropdown Menu
- Creating a Mega Menu Modern
- Displaying Mega Menu Products
- Setting Mega Menu Top Image Columns
- Using Mega Menu Background Image
- Displaying Mega Menu Advanced
- Using Mega Menu Categories
- Conclusion
Introduction
In this article, we will explore the various aspects of setting up and navigating through a store. We will cover topics such as creating new menus, displaying different types of menus, and utilizing advanced features like Mega Menus. Whether you're a store owner or a web developer, this guide will help you optimize your store's navigation for a seamless user experience.
How to Create a New Menu
To begin, we'll discuss how to create a new menu from your store's admin panel. This process involves a few simple steps. First, navigate to the online store section and click on the navigation tab. Then, click on the "add menu" button to create a new menu. You can give your menu a title and add menu items to it. Once you've added your desired menu items, click save to create the menu. This menu can be displayed on the main navigation or selected from the footer blocks.
Displaying a Simple Menu
If you prefer a simple menu without dropdowns or mega menus, you can easily display it on your store without creating a menu from the admin panel. First, go to the theme editor and click on the header section. Add a single link block to the header section and provide a name for the link. Select the menu link and save the changes. You can add multiple single link blocks to include all the menu items you want to display. This method is useful for removing unwanted white pop-ups caused by certain menu items.
How to Display a Dropdown Menu
If you want to display a dropdown menu on your store, the first step is to create a menu from your store's admin panel. This menu should include sub menu items if needed. Once you've created the menu, go to the theme editor and click on the header section. Add a dropdown menu block and provide a name for the link. Select the menu link you created in the previous step. Now, you can display a dropdown menu on your store.
Creating a Mega Menu Modern
For a more modern and visually appealing menu, you can create a Mega Menu. This type of menu displays menu items in columns and can also incorporate custom banners. To set up a Mega Menu Modern, you need to create a menu with submenu items from your store admin panel. Then, select this menu from the theme editor's header section Mega Menu Modern block. You can make style adjustments such as choosing the number of columns, setting the banner width and position, and more.
Displaying Mega Menu Products
If you want to display products in your Mega Menu, you can do so by adding the Mega Menu Products block to the header section of your theme editor. This block allows you to select a collection of products to display in columns. You can set the number of columns, choose featured banners for the products, and make style adjustments to suit your store's design. This feature is ideal for showcasing various products within your menu.
Setting Mega Menu Top Image Columns
The Mega Menu Top Image Columns feature allows you to display up to five different columns, each with an image on top. To utilize this feature, create five separate menus with sub menu items and select these menus from the header section's Mega Menu Top Image block in the theme editor. For each column, set the link name, select the menu link, and choose an image and title. Make sure to select images of the same size for consistency.
Using Mega Menu Background Image
With the Mega Menu Background Image feature, you can display menu items in up to six columns with a background image. To activate this feature, create a menu with sub menu items from your store's admin panel. Then, select this menu from the header section's Mega Menu Background Image block in the theme editor. You can adjust the number of columns to show, set a background image, and customize the image position. Choose an image that suits your store's aesthetic.
Displaying Mega Menu Advanced
If you want to take your menu to the next level, the Mega Menu Advanced feature is for you. This feature allows you to display menu items and products together. Start by creating a menu with sub menu items from your store's admin panel. Then, select this menu from the header section's Mega Menu Advanced block in the theme editor. You can choose the number of columns and select a collection to display products on the right side of the menu items. Make style adjustments to the product display as desired.
Using Mega Menu Categories
Mega Menu Categories is a feature that displays menu items with sub menu items and automatically shows a few products from the main menu item. To use this feature, create a menu with sub menu items from your store's admin panel. Then, select this menu from the header section's Mega Menu Categories block in the theme editor. Enable the option to display icons or images and choose how you want to display the images. Customize the main links, sub-links, and product display to achieve your desired layout.
Conclusion
In conclusion, optimizing your store's navigation plays a crucial role in creating a user-friendly shopping experience. By creating new menus, displaying different types of menus, and utilizing advanced features like Mega Menus, you can enhance the usability and visual appeal of your store. Experiment with different menu options and customize them to align with your brand's identity. With the knowledge gained from this article, you are now ready to create an efficient and attractive navigation system for your store.
Highlights
- Learn how to create new menus for your store
- Display simple menus without dropdowns or mega menus
- Create visually appealing Mega Menus with custom banners
- Showcase products within your Mega Menus
- Utilize Mega Menu features like top image columns and background images
- Display products and menu items together with Mega Menu Advanced
- Make use of Mega Menu Categories to display icons or images with sub menu items
- Create a seamless user experience with optimized store navigation
FAQ
Q: Can I create multiple menus for different sections of my store?
A: Yes, you can create multiple menus and customize them to suit different sections of your store. This allows for better organization and navigation within your website.
Q: Can I change the style and appearance of my menus?
A: Yes, you can customize the style and appearance of your menus using the theme editor. You can adjust things like font size, colors, and layout to match your store's branding.
Q: Will changing my menus affect my store's SEO?
A: Properly optimizing your menus and navigation can have a positive impact on your store's SEO. Ensure that your menus are organized, relevant, and easy to navigate for both search engines and users.
Q: Can I display different menu items on mobile and desktop versions of my store?
A: Yes, many themes allow you to customize the menus separately for mobile and desktop versions. This helps create a better user experience for visitors using different devices.
Q: How can I track the performance of my menus and navigation?
A: You can use analytics tools like Google Analytics to track user behavior and engagement with your menus. This data can help you identify any areas that need improvement and optimize your navigation accordingly.